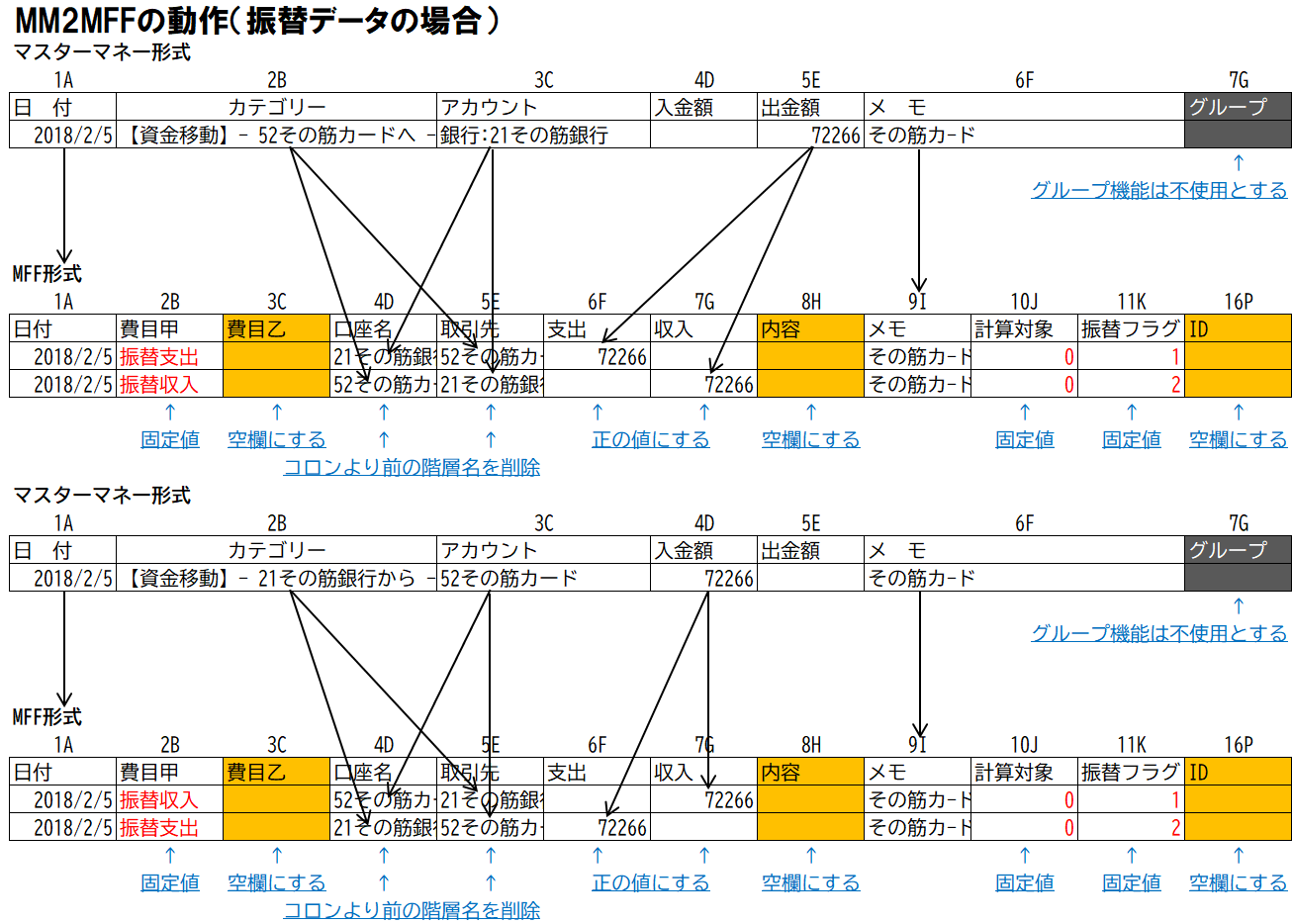_マスターマネーの連載三回目(前回はこちら)は、マスターマネーからエクスポートしたデータを他の家計簿アプリ向けに変換する方法を解説します。
1.マスターマネーからのデータのエクスポート
_マスターマネーの大きな特長として、アクチュアルデータを検索・抽出した結果をエクスポートできる点が挙げられます(この機能を実装している家計簿アプリは珍しいです)。検索は↓のように行います。

_検索ダイアログで検索条件を指定します↓。ここでは、2019/05/01~2019/05/31の「04テスト用」というアカウントのデータのみを抽出します。
_なお、この画面では、アカウント、グループ、カテゴリーを指定する際は真っ先に ○全てチェック または ○全てクリア のボタンを活用することをお奨めします。↓の例では、「04テスト用」のみを抽出対象とするために、一度アカウントの指定を「全てクリア」した後に改めて「04テスト用」だけをチェックしています。このように操作しないと、いちいちスクロールバーを下げて全ての項目からチェックが外れていることを確認する羽目になります。
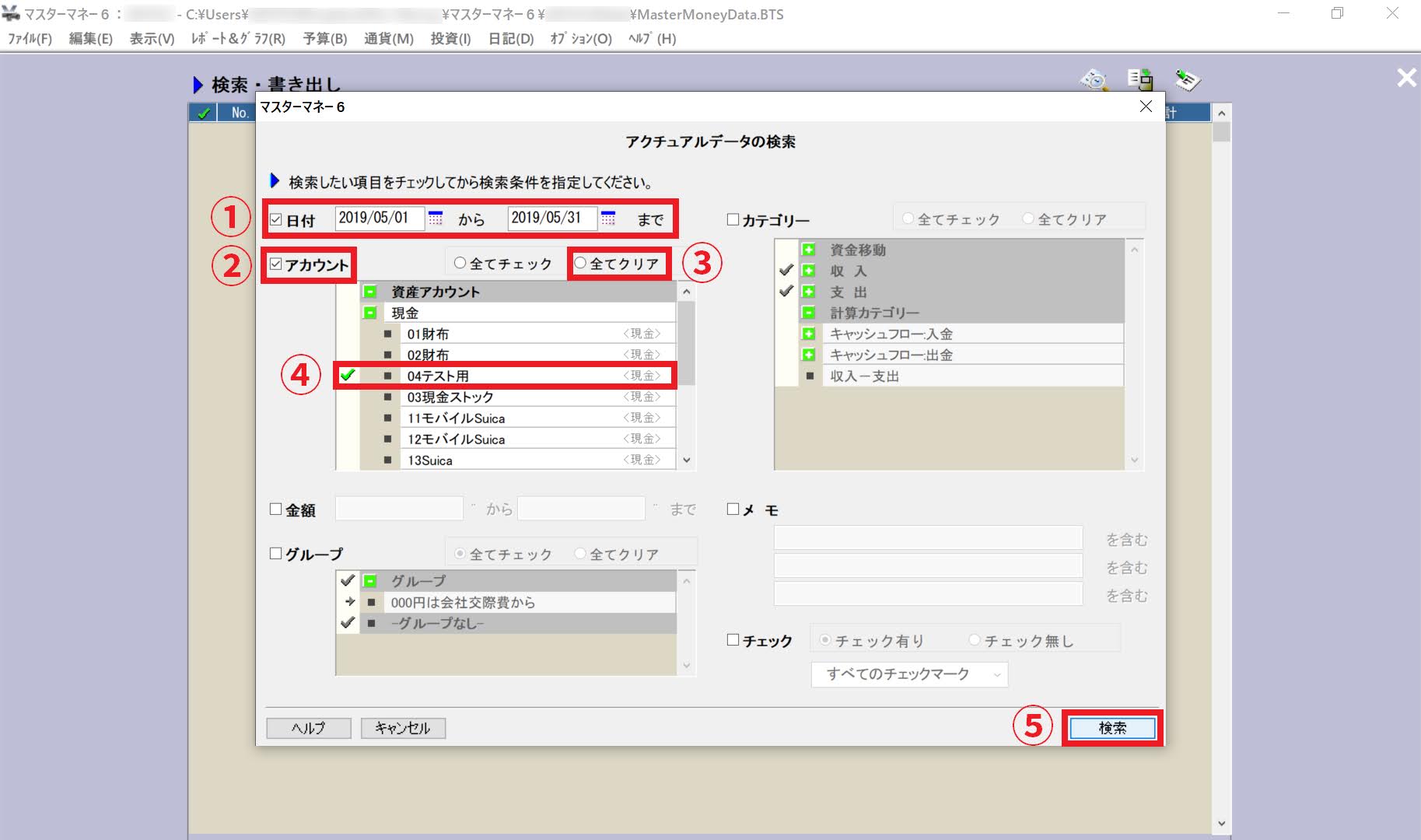
_検索対象のデータが抽出された状態で↓のように操作すると…
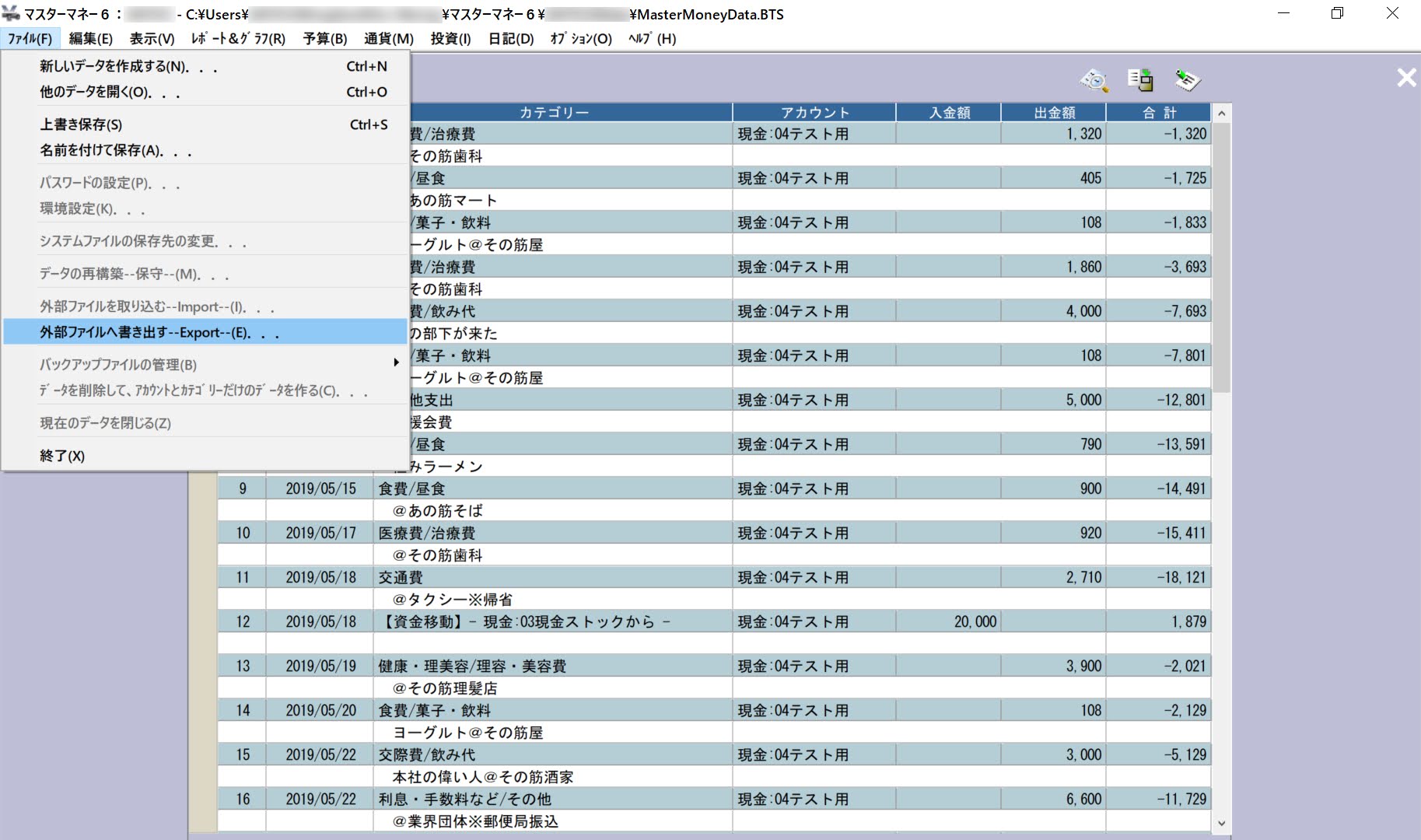
_…データをエクスポートするダイアログが出現します↓。ここでは、ダイアログ中央の【移す】ボタンをポチポチ叩いて、全データ項目を当初の順番どおりに書き出すよう指定します。
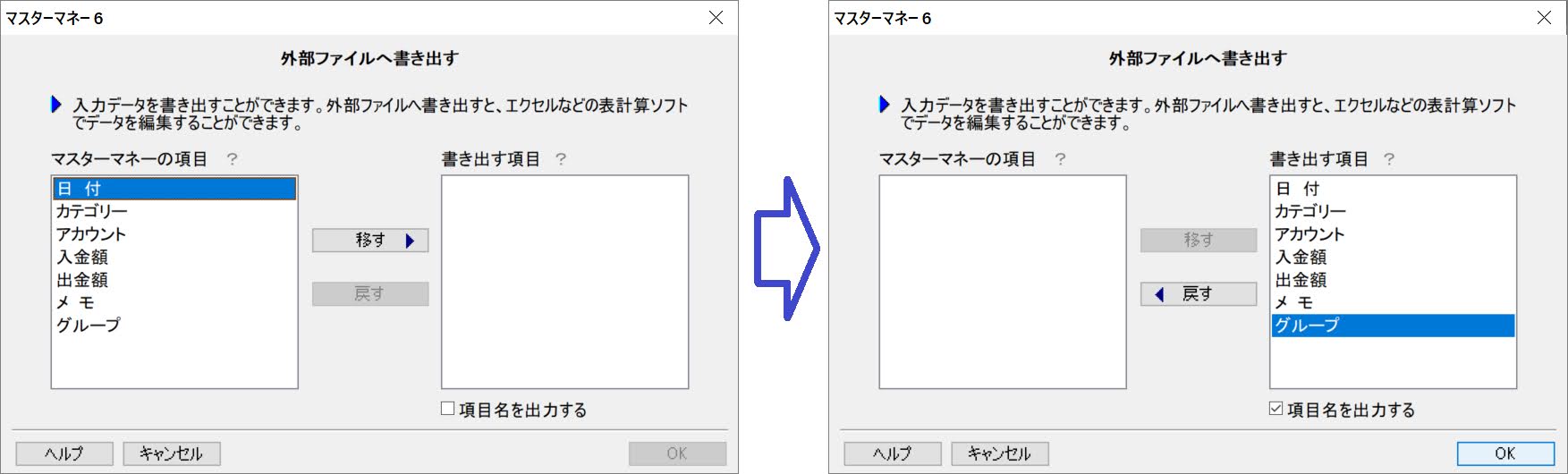
_↑の【OK】ボタンを叩けば、見慣れた「名前を付けて保存」のダイアログが現れます↓。なお、マスターマネーは、困ったことにデフォルトのデータ形式が.TXTとなっているため、いちいち.CSVを選びなおさなければなりません。これでCSVファイルを保存すればエクスポート作業は完了です。
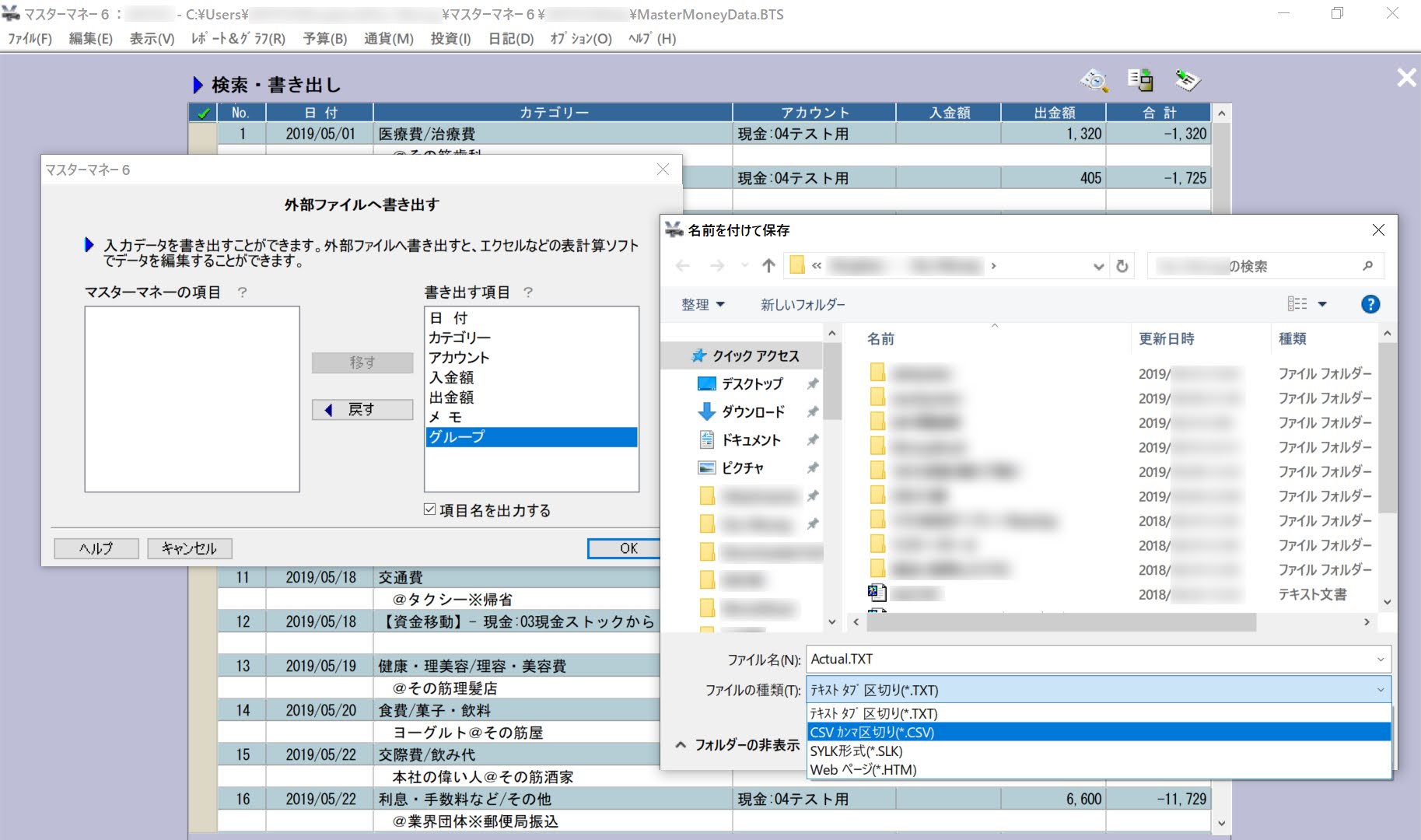
_なお、上記の例では、エクスポートの際に対象アカウントを「04テスト用」に絞り込みましたが、この後に述べるMFFマクロは、データに複数のアカウントが含まれていても支障無く動作します。
2.エクスポートしたデータをMFF形式に変換する
_保存されたCSVファイルをExcelに読み込み、MFFマクロを動作させ、↓のダイアログの【OK】を叩くとMFF形式への変換が始まります。
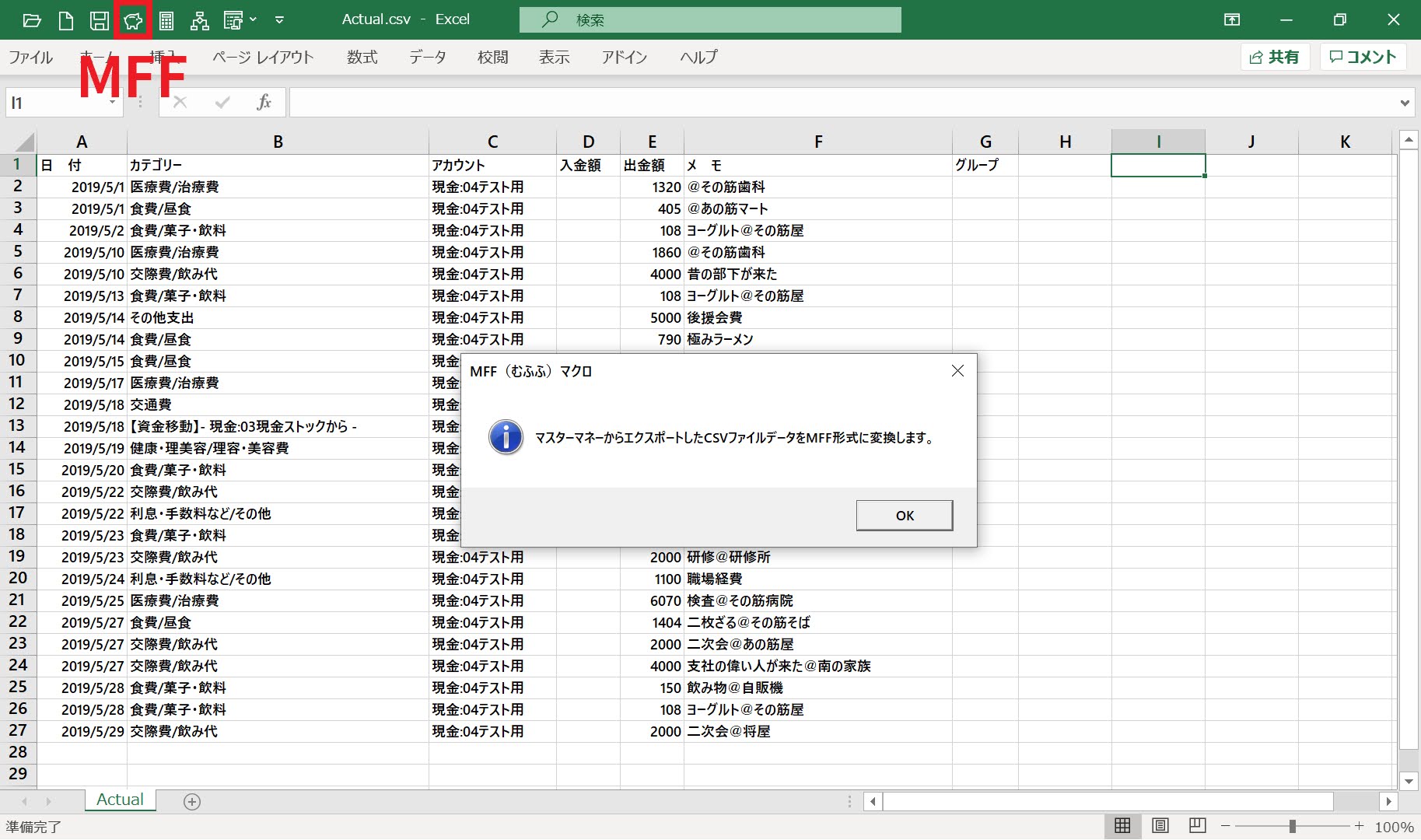
_変換後のMFF形式データです↓。後は、例によってB1セル(OFXファイル)またはD1セル(CSVファイル)のプルダウンメニューから変換先の家計簿ソフト/アプリを選択し、そのセルにセルカーソルを合わせた状態でMFFマクロを再度動作させると、MFF形式のデータが再度変換されます。
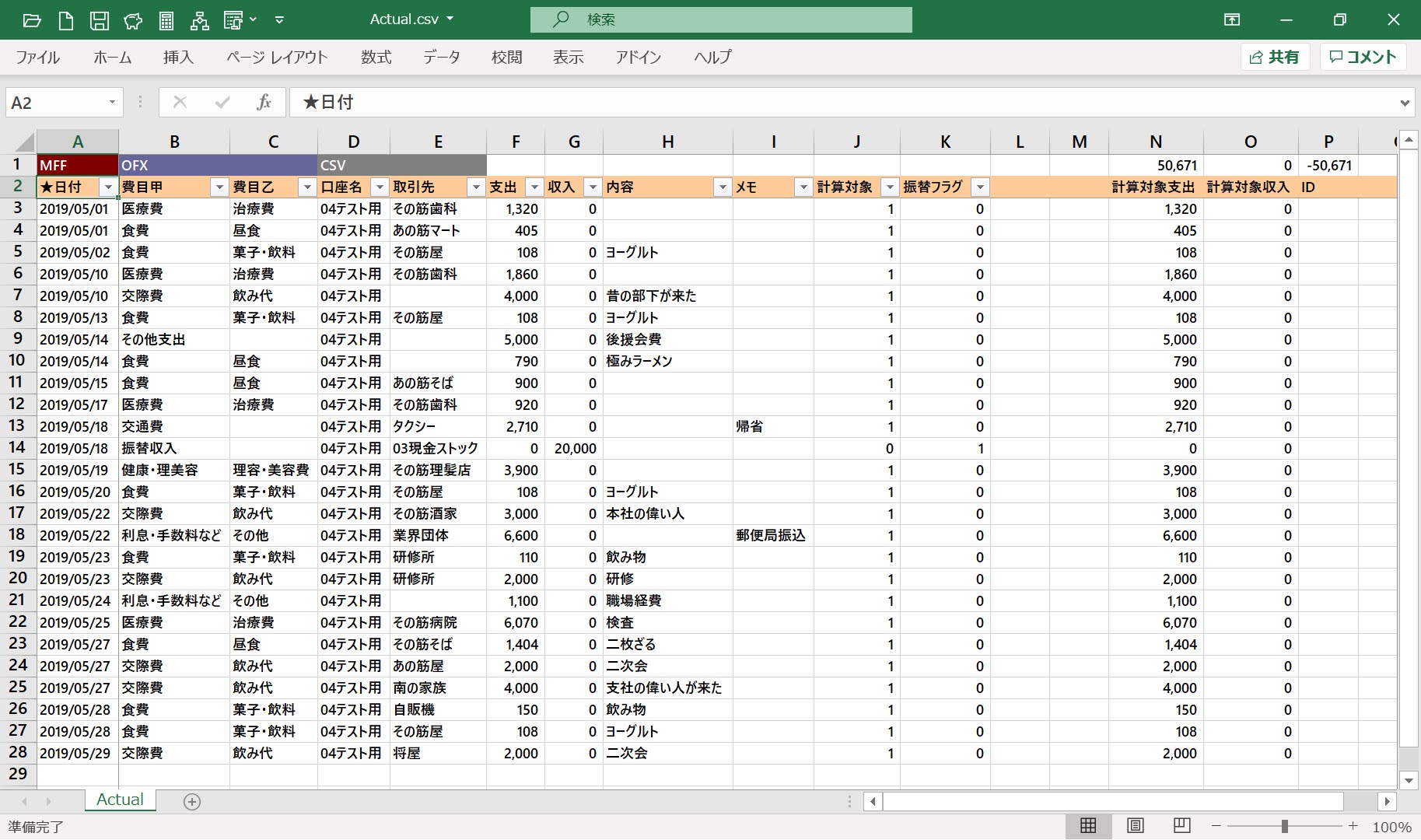
3.マスターマネーのデータをMFF形式に変換する処理
_MFFマクロは、マスターマネーのアクチュアルデータを↓のようにしてMFF形式に変換しています。マスターマネーは、残念ながらデータを格納する項目が少ない(自由記入できる欄が「メモ」1つしかない!)ため、メモ欄にMFF書式すなわち 品名@お店※メモ のように入力しておけば、それぞれの項目に文字列を分解して格納するようにしています。グループ機能に対応していない点はご容赦下さい(筆者が使っていないためです)。
_なお、当Blogでは、MFFマクロを活用するうえでは、アカウント名を 通し番号(半角数字)+口座名称(全角文字) のようにつけることを強く推奨しています。
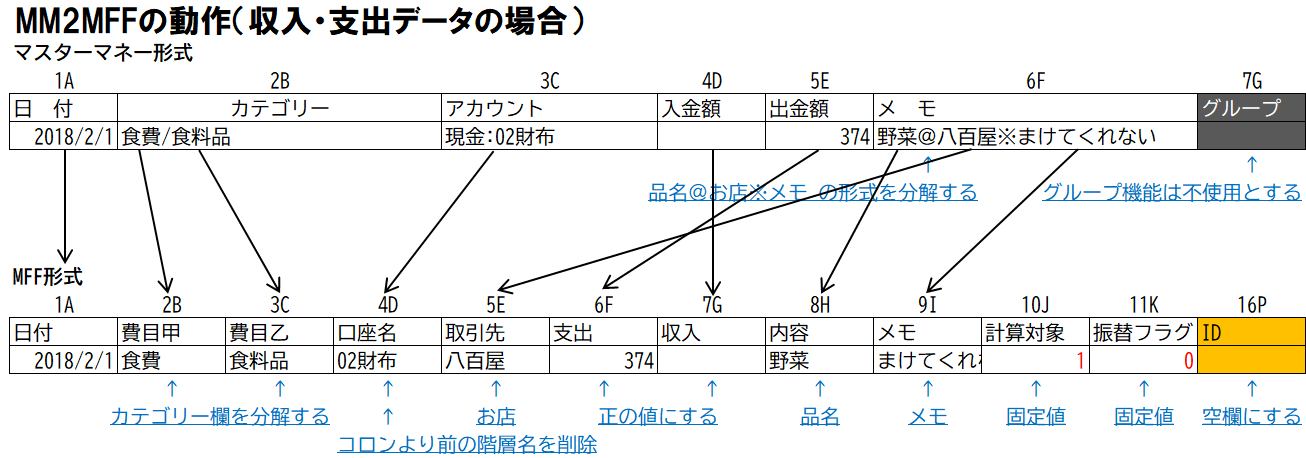
_マスターマネーで言うところの「資金移動」の取引の場合は、少々面倒な処理をしなければなりません。というのは、マスターマネーでは、アカウントA→アカウントB という資金移動を「アカウントAからアカウントBへ○○○円支出した」と表現する場合(↓の上段)と、「アカウントBにアカウントAから○○○円の収入があった」と表現する場合(↓の下段)があり、それぞれのケースに応じた動作が求められるからです。