_Moneytreeについて、前回までの記事で家計簿アプリとしての基本事項をご紹介しました。今回はMFFマクロを使用してMoneytreeのデータを他の家計簿アプリ向けに変換する方法を解説します。
1.Moneytreeから取引データをコピーする
_まず、Moneytree(Web版)の口座残高表示画面で、全口座または特定の口座の取引データを表示させます↓。ブラウザはChrome系をご使用下さい(少なくともIE11や旧版Edgeではここでご紹介する方法を実行するのは困難です。Chromiumベースの新版Edgeでは可能です)。ご覧のとおり、Moneytreeには取引データに「どの口座での取引か」を表示する欄が無いため、MFFマクロにはそこをフォローする機能を備えています。

_ところで、Moneytreeは通常はデータを最近の25件しか表示しないので、データをコピーする前に↓の画面の【もっと見る】ボタンを叩いて、当該月の全データを表示しておきましょう。

_画面を最上部に戻し、↓のように「日付」のところからマウスカーソルをドラッグして、コピーする範囲を下へ広げていきます(IEやEdgeはこの際にドラッグに追従して画面がスクロールしてくれません。これがChrome系を使えと申し上げた理由です)。

_当該月の最後のデータまで範囲指定したら↓、"Ctrl"+"C"を叩いて取引データを(クリップボードへ)コピーします。

2.MoneytreeからコピーしたデータをExcelに貼り付ける
_次に操作はExcelに移ります。新規のワークシートを開き、A1セルにセルカーソルを持ってきた状態で"Ctrl"+"V"を叩いてクリップボード内のデータをコピーし、MFFマクロを動作させます。MFFマクロは、A1セルに"日付"、A2セルに"内容"が入っていることをもって、ワークシートに貼り付けられたデータがMoneytree由来であると判断しデータ整形を始めます。なお、Moneytreeのデータには「何年何月の取引であるか」が欠落しているため、↓の画面のようにユーザーが手入力してください。
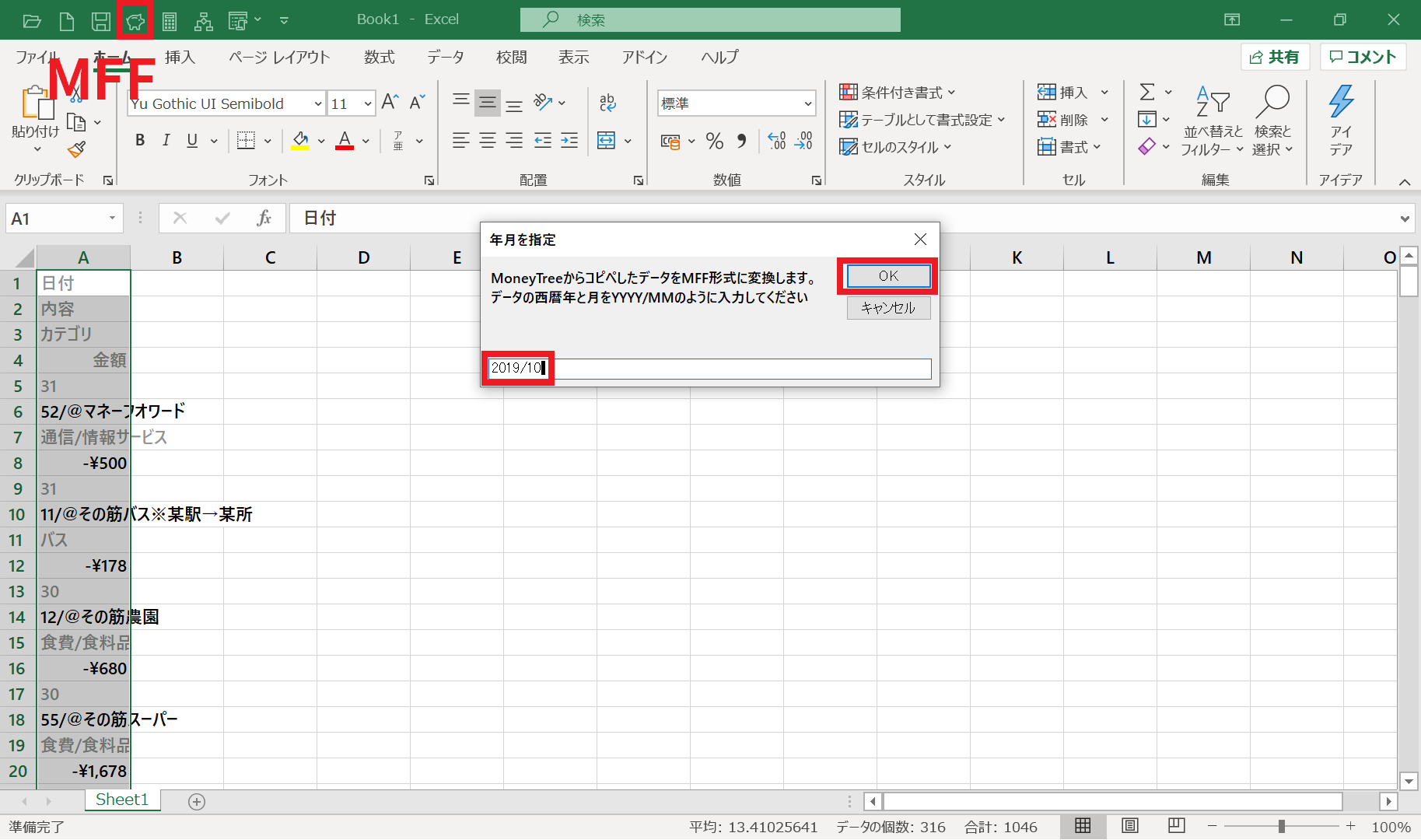
_データがMFF形式に変換されました。ただし、口座名が欠落しているところ(セルが黄色に塗られます)があればそれをフォローするようダイアログが表示されます↓。

3.Moneytreeに関するMFFマクロの処理の概要
(1)収入・支出取引の場合
_前回の記事の末尾で触れましたように、Moneytreeはユーザーが自由入力できるデータ欄が「内容欄」しか無いので、内容欄に
- (口座略称/)(内容)(@店名)(※メモ)
_このような「MFF書式」で入力しておくことをお奨めします。MFFマクロは、MFF形式にデータを変換する際、MFF形式の然るべきデータ欄に然るべきデータが入るように処理します。

(2)振替取引の場合
- (振替元口座略称/振替先口座略称/)(内容)(@店名)(※メモ)
_のMFF書式で内容欄に入力してあれば、MFFマクロがMFF形式の然るべきデータ欄に然るべきデータを格納します。MFFマクロは、Moneytreeの「データに口座名称が含まれない」という欠点をこのような形で補完しているわけです。
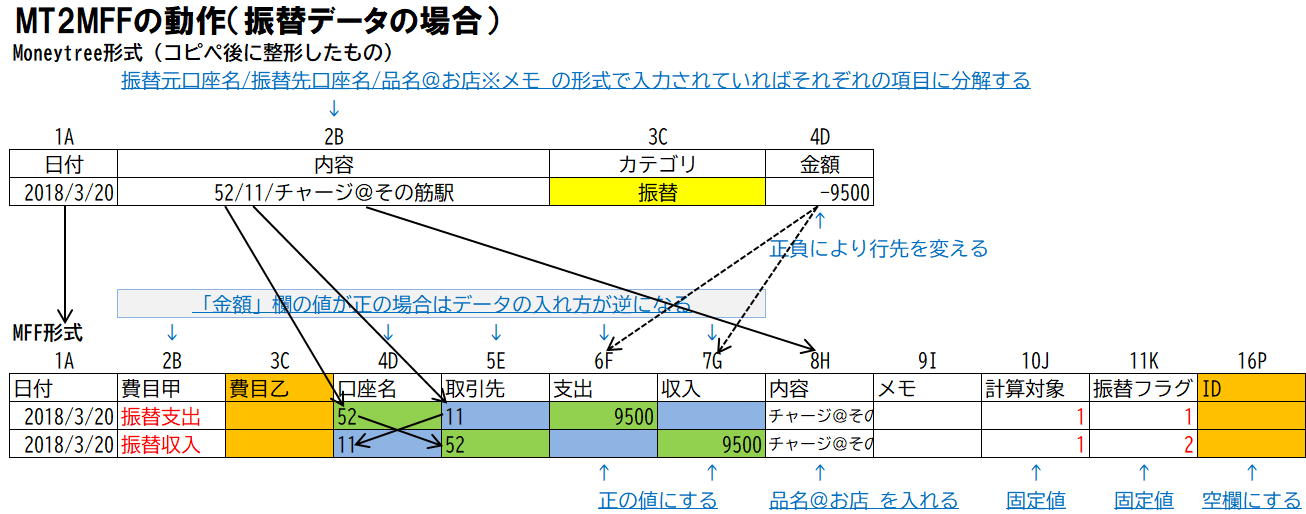
_データ項目数が少ないMoneytreeであっても、MFF書式で情報を入力しておくことで、項目数の多い他の家計簿アプリ向けに変換しても遜色の無いデータを得ることが可能です。Moneytreeユーザーの方は是非お試しありたく。次回はMoneytreeで書き忘れていることをフォローします。


