今回は、前回の反対で、他の家計簿アプリのデータをMFF形式を経てマスターマネーにインポートする方法を解説します。
1.マスターマネーにインポートするためのCSVファイルを出力する
Excel上で、マスターマネー以外の他の家計簿アプリのデータをMFF形式に変換したところからスタートします。↓の例は、Dr.Walletから出力したデータを使用しています(だから「費目乙」が空欄になっている)。オートフィルタを使って、口座名を「04テスト用」に絞り込んでいますが、MFFマクロは、マスターマネーに対しては複数の口座を含んだデータでも支障無くインポートさせることができます。
D1セルを「マスターマネー」と選択した状態でMFFマクロを動作させます↓。

MFFマクロが、吐き出すCSVファイルの保存先を聞いてきます↓。適当に指定すると、インポート用CSVファイルが保存されます。

出力されたCSVファイルの中身は↓のようになります。↑のダイアログで【はい】を選択してExcelで開いた後は、必ず閉じることを忘れないで下さい。閉じずにマスターマネーにインポートしようとするとエラーになってしまいます。通常は、中身を見てもあまり意味はありません。

2.マスターマネーにCSVファイルをインポートする
マスターマネーを開き、↓のように操作してインポートのダイアログを出現させます。

↓インポート用ダイアログで【ファイルの指定】ボタンを叩き、先ほど出力されたCSVファイルを指定します。
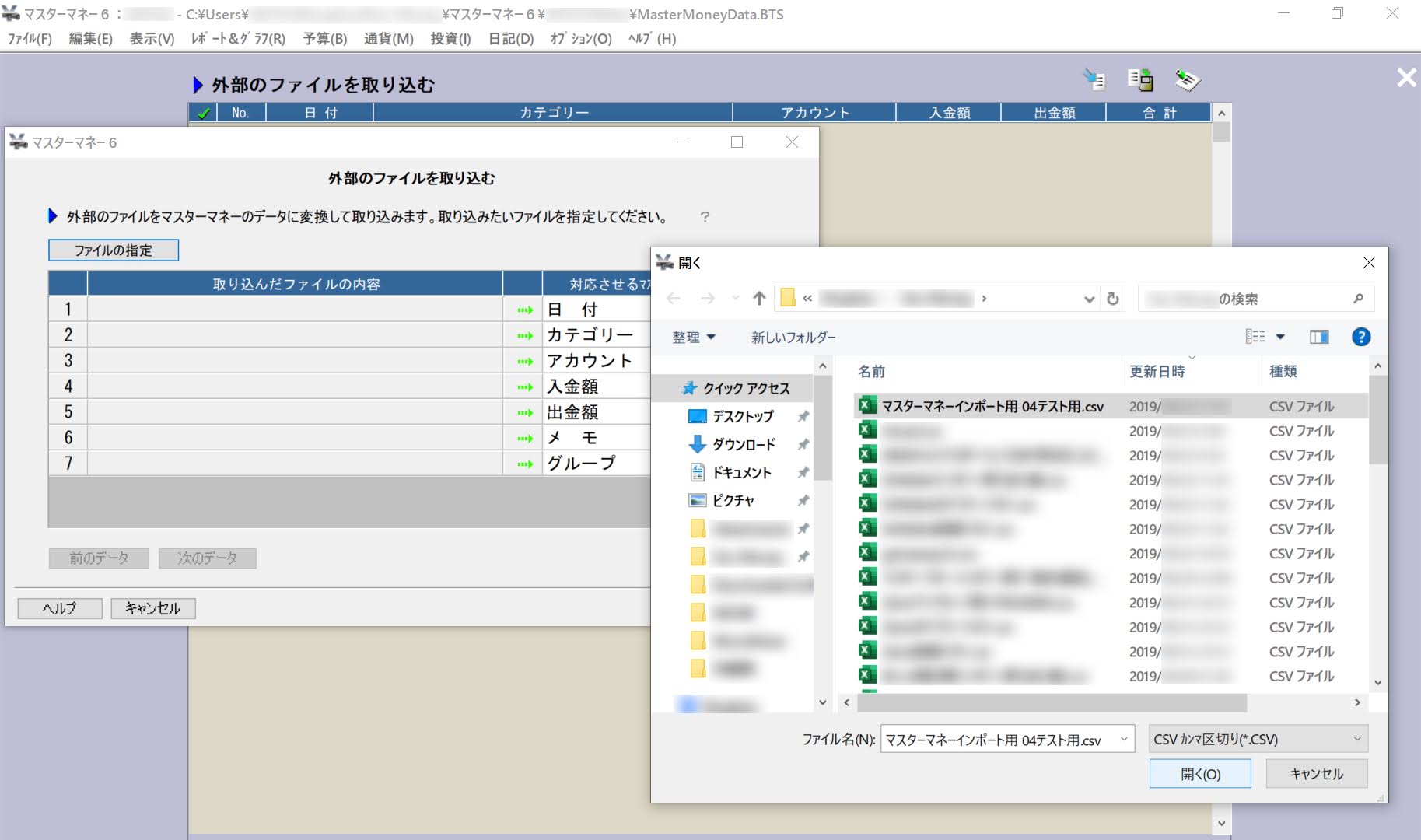
CSVファイルの内容とマスターマネー側の項目が一致していることを確認して【次へ】を叩きます↓。

↓このようなダイアログが表示されますが、これはCSVファイルの先頭行がタイトル行になっているためですので、気にせず【OK】を叩いて下さい。

マスターマネーに取り込む前段階のダイアログが出現します↓。マスターマネーは、CSVファイルを取り込む際は、全てのデータを、マスターマネー側で設定されている何らかのカテゴリーおよびアカウントに紐付けるようになっています(それゆえACF機能を使わなくてもよい)。↓の例では、アカウントは正しく認識されているため、カテゴリーを一つ一つ設定していきます。これは一見大変そうに見えますが、実は学習機能が作動するので、何度か繰り返し操作していくと自動的にカテゴリーを割り当てるようになります。

全てのアクチュアルデータにカテゴリーとアカウントを指定し終わったら、【取り込み】ボタンを叩きます↓。
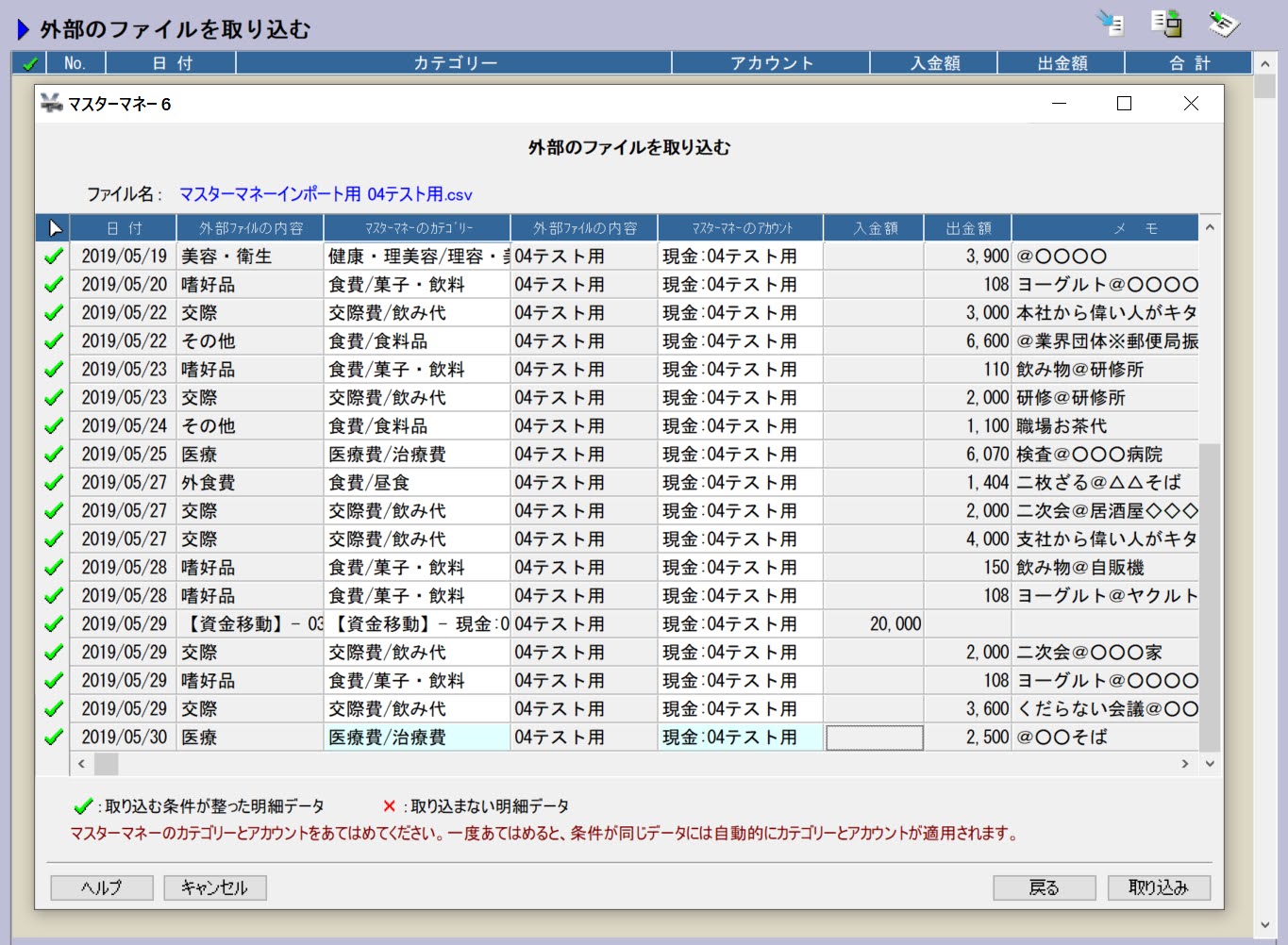
これでマスターマネーにデータが取り込まれました↓。

3.マスターマネーにインポートするCSVファイルを出力する処理について
上記のMFFマクロの処理を図解すると↓のようになります。収入・支出取引の場合↓は、MFF形式の内容・取引先・メモ欄の内容が、マスターマネーのメモ欄にMFF書式として連結されて格納されるようにしています。マスターマネーは自由記入できるデータ欄がメモ欄一つだけなので、MFFマクロ側でそれを補っているわけです。
【2025/03/06追記】:MFFマクロV2.70に対応して動作チャート↓を差し替えました。なお、「マスターマネー」は負の金額を記帳できます。

振替取引(マスターマネーでは「資金移動」という)の場合です↑。マスターマネーは、インポートの際に、カテゴリー欄に記述された情報から資金移動の取引を学習し認識できますので、マスターマネーを鍛えれば後のインポート操作は次第に楽になります。たとえデータ欄が少なくても、筆者が「データ処理ツールとしての」マスターマネーを一推ししているのは、前回紹介したエクスポート機能と共にインポート機能がしっかり造り込まれているからなのです。


