_今回の記事(前回の記事はこちら)は、ちょっとした余興とも言うべきもので、MoneyProにOFXファイルを取り込む方法を解説します。これも一筋縄ではいかない相手ですよ。
1.MFFマクロによるOFXファイル出力
_MFFマクロ(V1.80以降)でOFXファイルを出力する方法についてはこちらの記事を参照して下さい。なお、口座名を単一の口座で絞り込む(D2セルのオートフィルタを使用)か、もともと単一口座のデータであることを確認してください。その状態で、B1セルのドロップダウンリストから
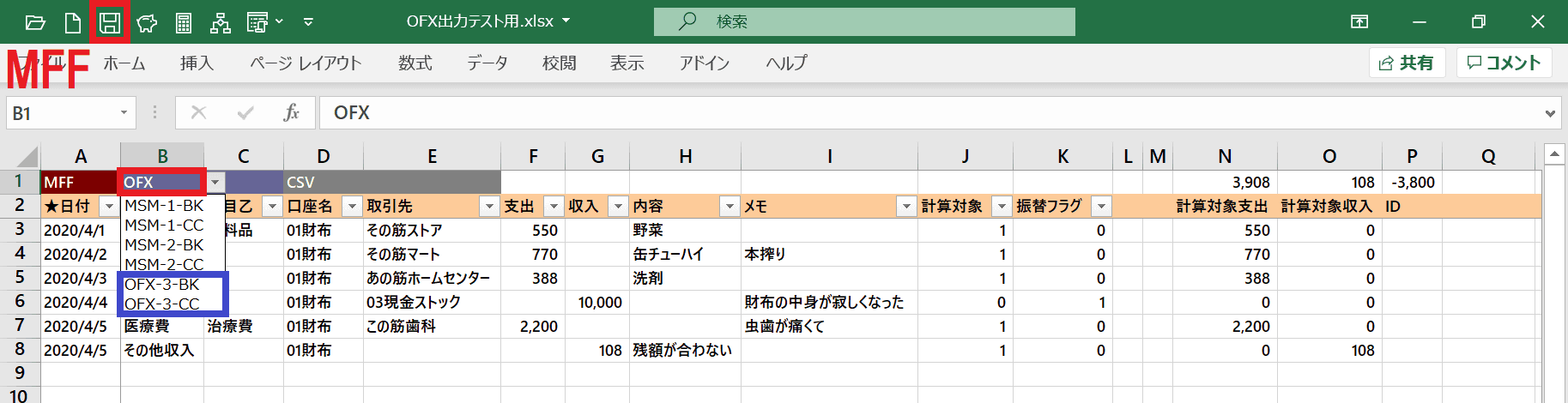
- OFX-3-BK:銀行口座用のOFXファイルを出力する
-
OFX-3-CC:クレジットカード用のOFXファイルを出力する
_のどちらかを選択し、B1セルにセルカーソルを合わせてからMFFマクロを動作させます。
_MFFマクロは、このデータに紐付けられている口座の番号を聞いてきますので、テキトーに答えたあと、OFXファイルのファイル名・保存先を指定すれば目的のOFXファイルが保存されます。
2.MoneyProへの取り込み
_操作そのものは「MoneyProへ他の家計簿アプリのデータをインポートする(後篇)」と同じです。ただし、取り込む口座を指定する場面↓では、CSVファイルであればテキトーで良いのですが、OFXファイルの場合はここを間違えると意図しない口座にデータが取り込まれます。すなわち、MoneyProはOFXファイル内に記述されている口座情報を参照していない(その蓋然性が高い)ので要注意です。↓の例では、↑の画面で口座が"01財布"であることに基づき、MoneyPro側でも"01財布"を選択しています。
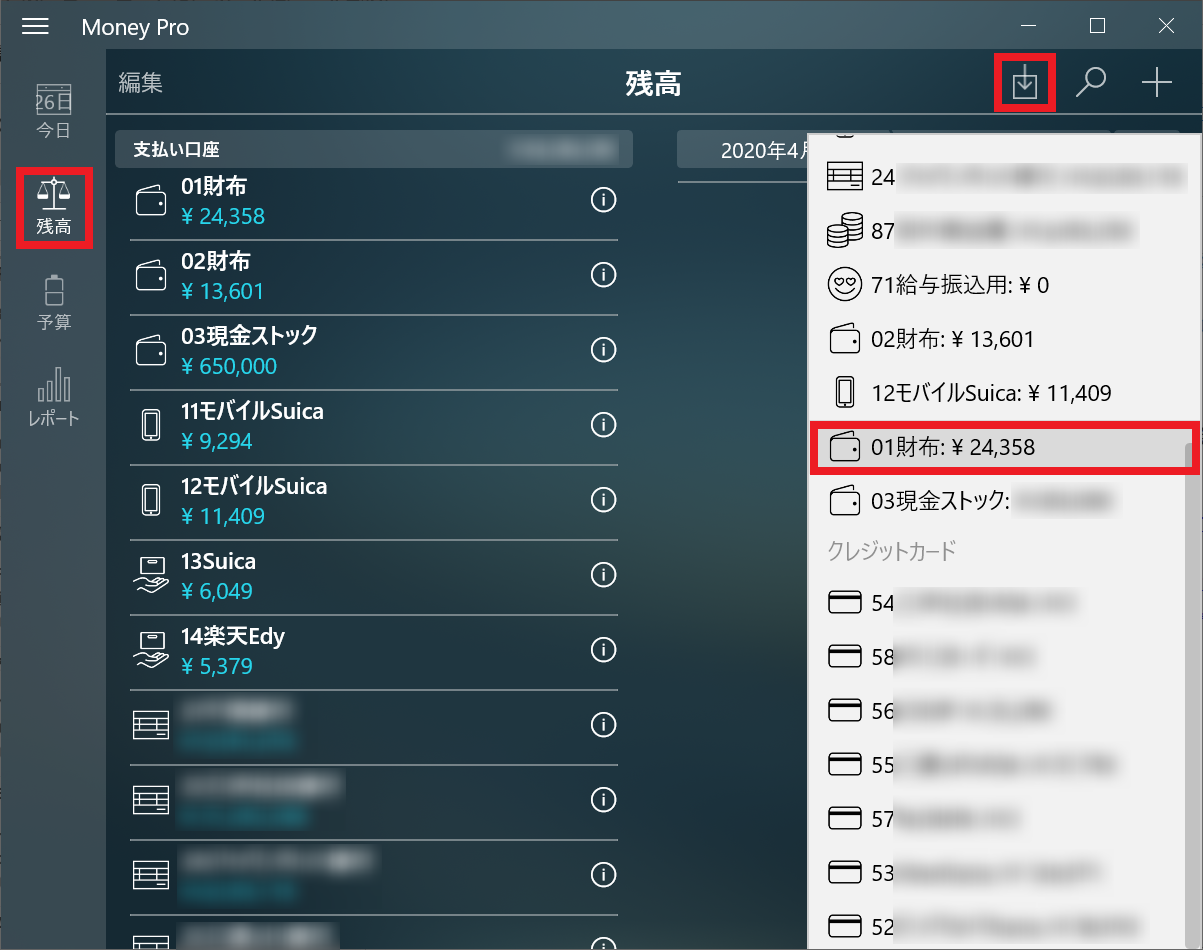
_その後、ダイアログで取り込むOFXファイルを指定すると、CSVファイルの時のようなデータ項目に関する操作をすべてぶっ飛ばして、(取り込み処理がうまく行けば)↓のようなダイアログが出現します。
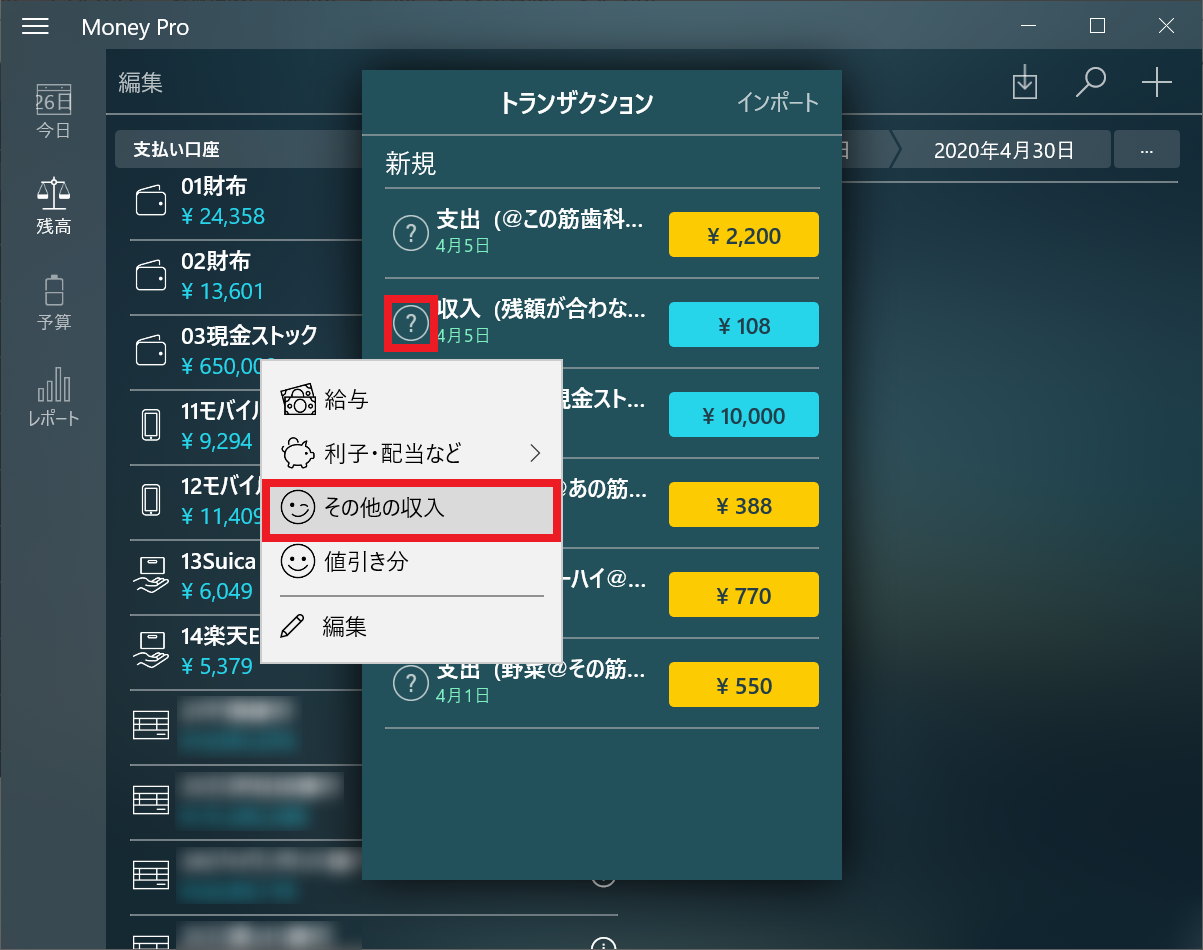
_↑のダイアログの中で、全ての取引の費目を手動で確定させていきます。ただし、振替取引については、収入か支出かどちらかの取引として取り込まれ、そして残念ながらその取引データを「振り込み」に変更することは出来ません。MoneyProは一度入力したトランザクションの種類を変更できない仕様になっているからです。一度その取引データを削除し、改めて「振り込み」取引として入力しなおさなければなりません。
_筆者は半ば意地になってMoneyProにOFXファイルを食わせられるよう取り組みましたが、実用上は、操作が多少面倒でもCSVファイルでデータを取り込ませた方が圧倒的に有利でしょう。


