_MoneyProのレビューも第三弾(前回記事はこちら)。今回はユーザーインタフェースを見てみます。最初にお断りしておきますと、タブレットやスマートフォンのUIをベースにしているわりには手数が多いな…という印象です。
6.MoneyProのデータ入力UI
_MoneyProにトランザクションを手入力するには、【残高】表示画面において、入力対象の口座(ここでは"01財布")を選択し(チェックマークを付けた状態にする)、画面右上の【+】(追加)ボタンを叩きます↓。

_入力用ダイアログが出現します(口座の欄にはすでに「01財布」が入っています)↓。カテゴリー選択のUIはごく普通のサブメニュー付プルダウンメニューで、特に難はありません。
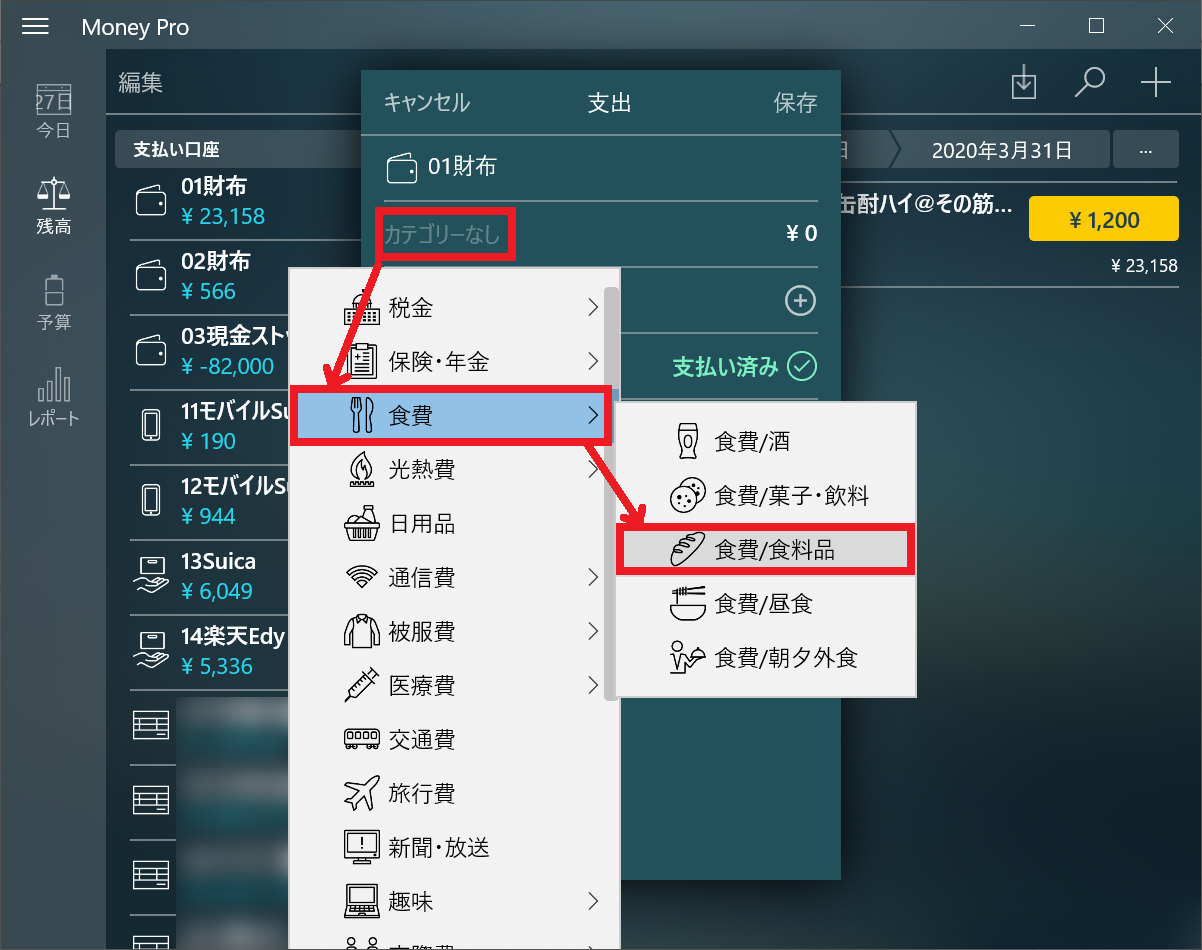
_↓金額を入力後、日付・時刻を入力します。デフォルトでは、入力する時点での日付・時刻が入っており、変更する場合はロールメニューで年・月・日を選択します(MoneyProは日付を入力する場面では必ずこのUIになっています)。なお、時刻もロールメニューで時・分をそれぞれ指定する方式ですが、MoneyProからエクスポートされるデータには時刻は入らないので、特に管理する必要は無いでしょう。
_なお、↓の画面で金額1,400円の下に+マークがありますが、ここを叩くと「食料/食料品」以外の別のカテゴリーでの支払額を追加入力できます。つまり、1回の取引で複数のカテゴリーに跨がる取引を記帳出来るわけですが…別途述べる理由で、この機能は使わない方が無難です。
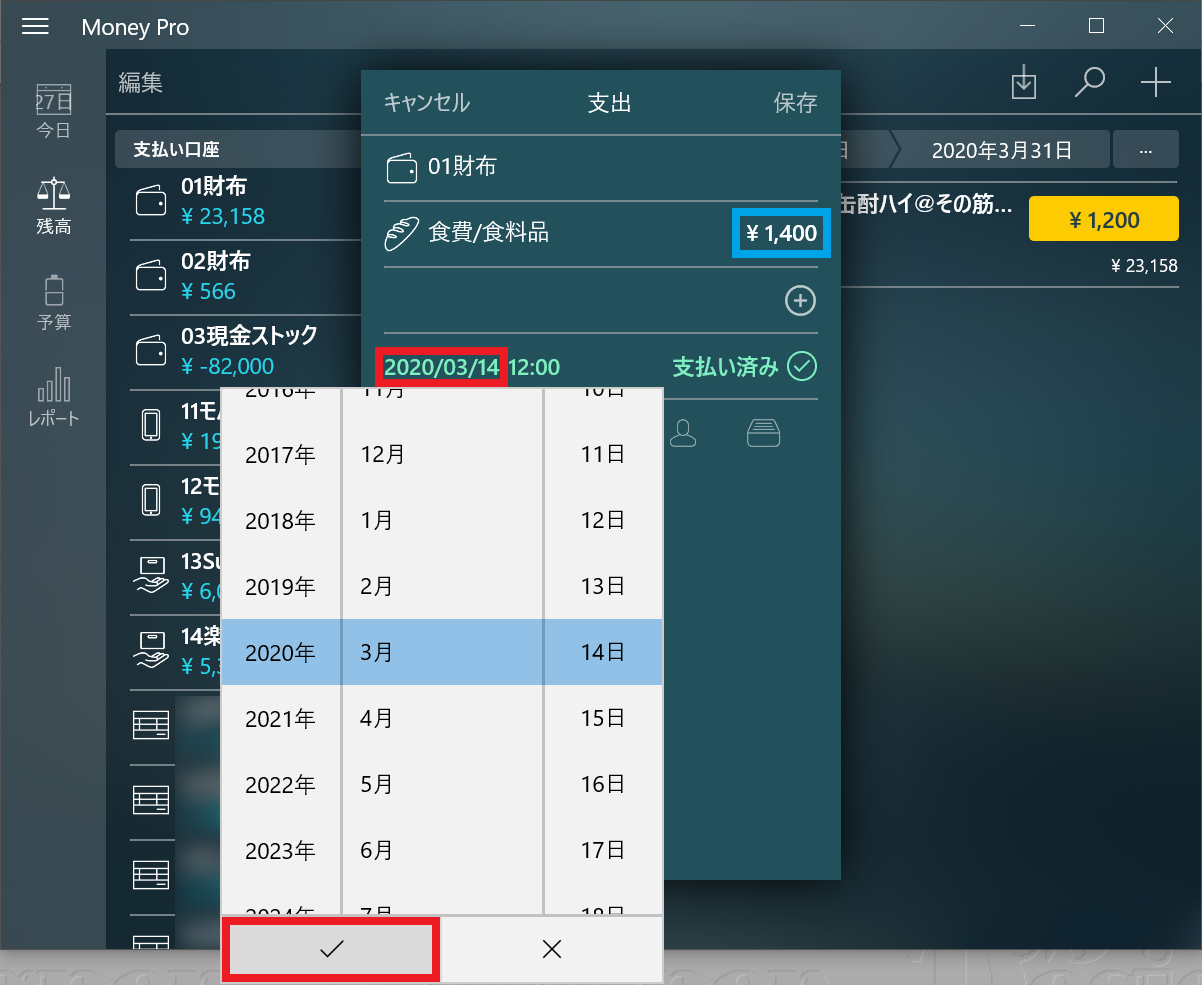
_↓日付・時刻の下に並んでいるアイコンは、左から以下の動作をします。
-
【説明欄入力ボタン】→説明欄を入力する。品名@店名※メモ のMFF書式にするのがお奨め
-
【画像ファイル添付ボタン】→このデータに添付する画像ファイルを選択するダイアログが現れる
-
【チェック番号入力ボタン】→小切手番号を入力する。取引IDとして使えるが通常は入力しなくてもよい
-
【受取人選択ボタン】→(予め登録してある)取引の相手先を選択する 店名欄として使うには苦しいので使用しなくてもよい
-
【分類選択ボタン】→(予め登録してある)取引データの分類(個人のお金か、事業用のお金か…など、勘定の別)を選択する。別に使用しなくてもよい
_↓説明欄に@マークに続いて店名を入力し、【保存】ボタンを叩きます。
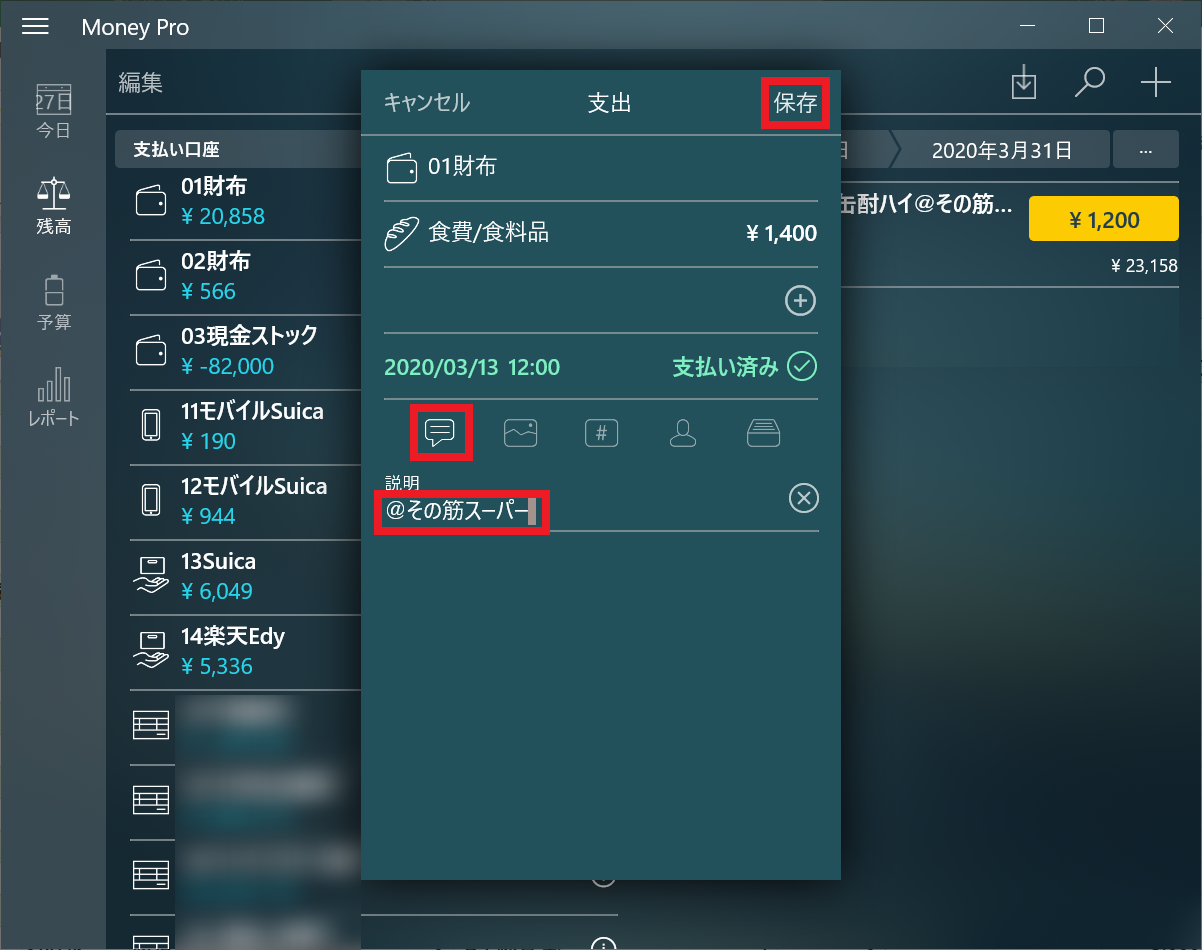
_一瞬アプリが固まってから(登録されているデータの量によっては結構待たされます)、入力したデータ(MoneyPro用語でトランザクションという)が表示されます↓。ただし…01財布の残高の認識が、画面左側と画面右側で違っています。これを合わせるには、画面左上の【編集】ボタンを叩いて編集モード(口座の追加・削除や並び替えをするモード)から抜けてから、同じ位置にある【完了】ボタンを叩きます。それでも残高が合わない場合は、MoneyProを再起動して下さい。
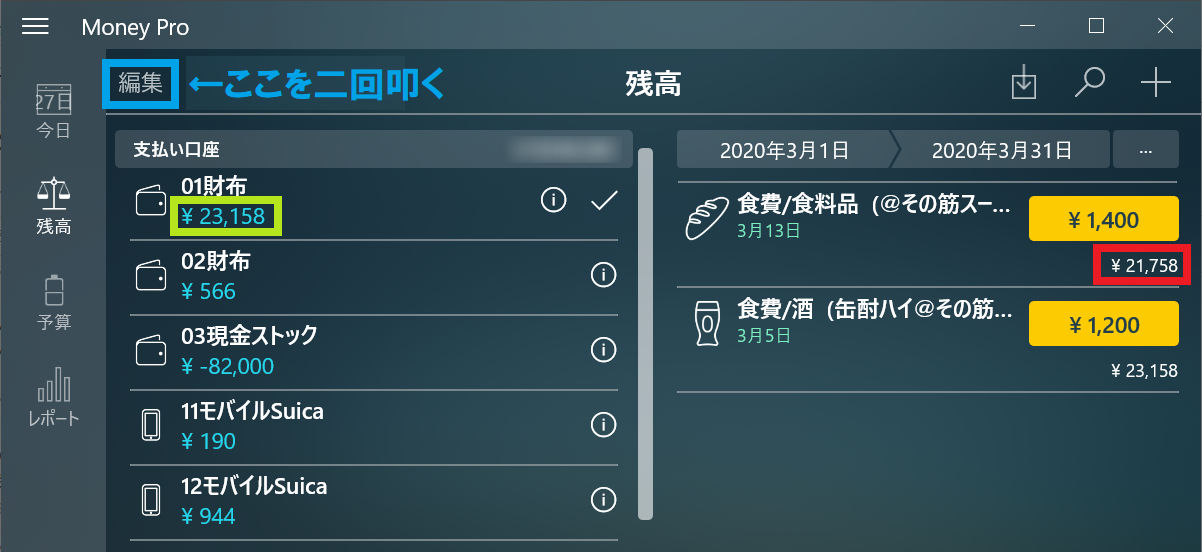
_トランザクションが入力された際に、当該の口座の残高推移を計算しなおすというのはかなり重たい処理で、特にWebサービス型の家計簿はどこも実装を避けています。完成度に若干難があるのは残念ですが、この機能があるからMoneyProはPC家計簿ソフトとして戦えるのです。


