_マイクロソフトマネーの連載第5回(前回の記事はこちら)は、OFXファイルの取り込み方法について解説します。
1.マイクロソフトマネーの使い方には2種類あります
_いや、別に公式に述べられているわけじゃなくって、ただ単に筆者がそう主張しているだけですが…
_しかし…マイクロソフトマネーは「支払先/支払元」欄に「店舗名やサービス名称を」入力するのが本来の使い方ですが(これをMode1と筆者は呼んでいます)、そのようになっているOFXファイルを取り込むと、後で費目を割り振るのが鬼のように苦痛になります。なぜなら、同じ店で買い物をしたとしても、ある日は食品かもしれない、またある日は日用品かもしれない…と、結局一つ一つの取引の費目を記憶やレシートを元に手作業で割り振らねばならなくなるからです。
_そこで、筆者がお奨めしているのが「支払先/支払元」欄に費目情報を入れて運用することです(これを筆者はMode2と呼んでいます)。このようにすると、マイクロソフトマネーはOFXファイルを取り込んだ際に、「支払先/支払元」の費目情報を学習してストレートに費目を割り振るため、費目を手で修正する必要がありません。
_そういうわけで、MFFマクロは、
- Mode1の使い方に対応して、<NAME>タグにMFF形式の「取引先」の内容を入れるようにOFXファイルを出力する(銀行口座向け:MSM-1-BK、クレジットカード口座向け:MSM-1-CC)
- Mode2の使い方に対応して、<NAME>タグにMFF形式の「費目甲/費目乙」の内容を入れるようにOFXファイルを出力する(銀行口座向け:MSM-2-BK、クレジットカード口座向け:MSM-2-CC)。なお、<MEMO>タグには、品名@店名#メモ のいわゆるMFF書式で情報を入れる
_という、マイクロソフトマネー向けに2とおりのOFXファイルを出力できるようにしています。
_以下、その機能の使い方を解説します。なお「MFFマクロのOFXファイル出力機能」のページも適宜参照して下さい。
2.MFF形式データをOFXファイルに変換して出力する(Mode1)
_まず、↓のようなMFF形式のデータを用意します。なお、この時点でマイクロソフトマネーを起動しておいてください。
_MFFマクロは、
- MFF形式のデータが単一の口座で構成されている
- D列の「口座名」欄をオートフィルタで一つの口座に絞っている
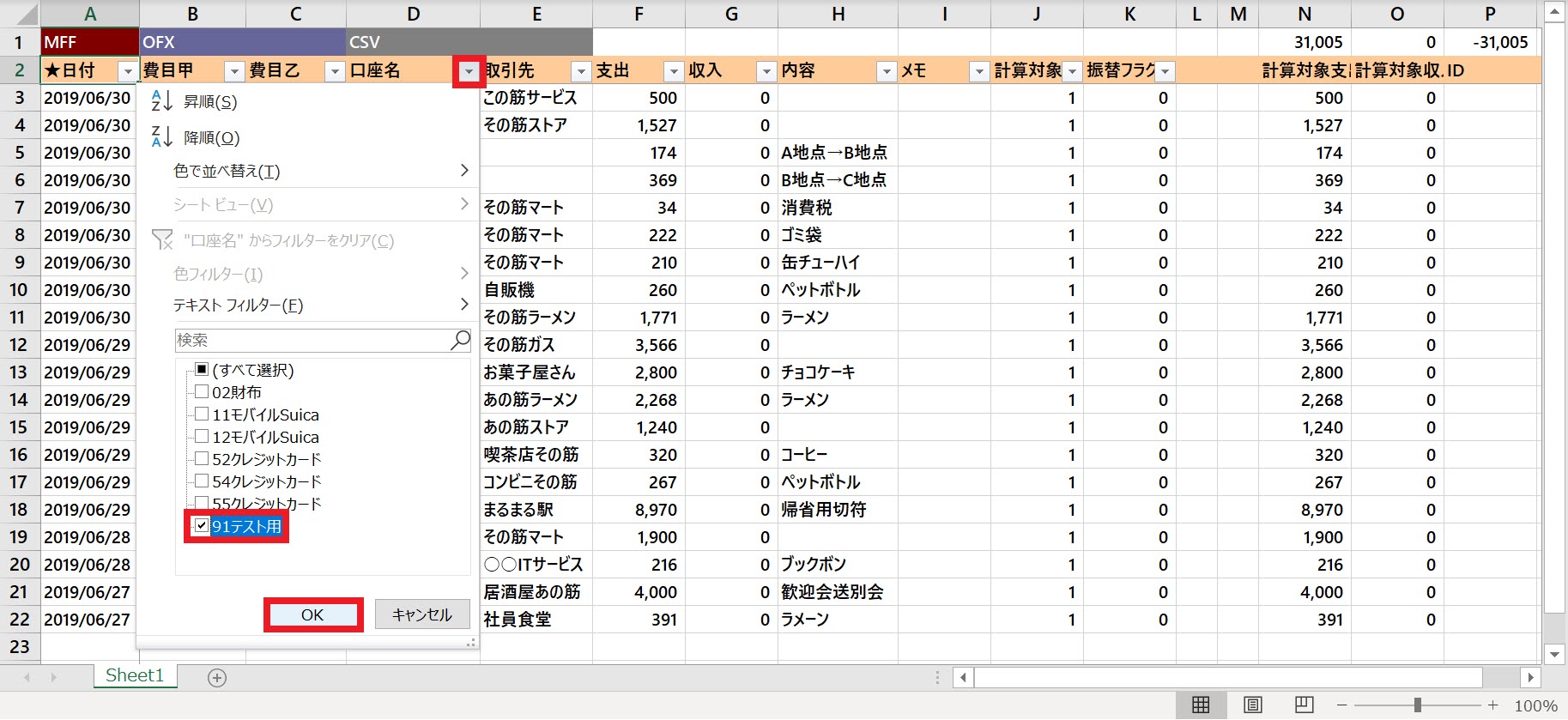
_B1セルのドロップダウンリストで「MSM-1-BK」(取込先の資産がマイクロソフトマネー側でクレジットカードとして設定されているならMSM-1-CCとする)を選択↓し、B1セルにセルカーソルを合わせた状態でMFFマクロを動作させます。これがOFX出力のモード1動作です。
_〇(マル)4のダイアログは、OFXファイルに書き込む口座番号(<BANKACCTFROM>タグ内の<ACCTID>タグ)を聞いています。マイクロソフトマネー側で、データ取り込み先の資産に設定した口座番号を入力してください(MFFマクロは口座名の先頭にある半角数字をデフォルトの口座番号とします)。
_〇(マル)5のダイアログは、出力したOFXファイルを取り込んだ結果、マイクロソフトマネーのデータ取り込み先の資産の残高(<LEDGERBAL>タグ内の<BALAMT>タグ。資産一覧画面における「明細残高」になる)をいくらに合わせるか、を訪ねています。明細残高は0円でも別に家計管理には支障はないので、ここではスルーして【OK】を叩いています。
_そして、〇(マル)6のダイアログでOFXファイルの出力先とファイル名を指定すると、MFFマクロは、OFXファイルを出力した直後に拡張子.OFXに関連付けられたプログラム(マイクロソフトマネーがインストールされている環境では通常それになっている)を起動します。

3.マイクロソフトマネーにOFXファイルを取り込む
_マイクロソフトマネーが起動してあれば、すぐにOFXファイルのデータの取り込みが始まります。取り込みが行われなかった場合は、↓のように操作して、取り込むOFXファイルを指定して下さい。

_マイクロソフトマネー内で設定されている口座番号と、OFXファイル内で指定されている口座番号の組み合わせが初見となる場合は、その組み合わせでよいのかユーザーに確認するダイアログ↓が表示されます。問題がなければ【次へ】を叩きます。

_「91テスト用」に取り込まれたデータ例です↓。マイクロソフトマネーは、OFXからデータを取り込むと、ユーザーが承認していない状態(太字)で表示されます。MSM-1-BKを選択してOFXを出力した場合、MFF形式の「取引先」欄の文字列(通常は店舗名になる)がマイクロソフトマネーの「支払先/支払元」に取り込まれます。内容欄および費目はMFF書式の形に連結されて備考欄に入ります。これらの情報を参考に、一つ一つの取引データについて、費目を設定し【承認】して下さい。

4.MFF形式データをOFXファイルに変換して出力する(Mode2)
_次に、MFF形式データをMode2でOFXファイルとして出力します。前述したMFF形式のサンプルデータのワークシート上で、今度はB1セルのドロップダウンリストで「MSM-2-BK」(OFXファイルを取りこませようとしている「資産」が、マイクロソフトマネー側でクレジットカードとして設定されている場合はMSM-2-CCとする)を選択し、セルカーソルをB1セルに合わせたままでMFFマクロを動作させてみましょう↓。その後に表示されるダイアログ等はMode1と同じです。

_このモードでマイクロソフトマネーがデータを取り込んだ結果が↓になります。支払先/支払元欄に費目情報が入っており、マイクロソフトマネーは学習を重ねることでこの費目情報に合う費目・内訳を自動的に割り付けるようになります。逆に言えば、それを狙ったのがMode2なのです。

5.振替取引はどうするか(2020/09/09追記)
_マイクロソフトマネーは、OFXファイルで振替取引(資産間移動取引)を取り込むことはできないようです。そこで、MFFマクロでは暫定的に収入・支出取引としてOFXファイルを出力しており、マイクロソフトマネーに取り込んだ後に当該の取引データを修正しなければなりません。
_今回の記事では、その手順の解説を失念しておりまして、2020/09/09「マイクロソフトマネーに取り込んだ振替取引を修正する方法」にてフォローさせていただきました。
_以上、MFFマクロの、マイクロソフトマネー向けのOFXファイル出力機能を2とおりご紹介しました。筆者としては早期に学習機能が鍛えられて楽が出来るMode2での使い方をお奨めしますが、マイクロソフトマネーの本来の使い方であるMode1は、取引明細画面を見れば買い物をした店舗名が一目で判り、過去の消費行動を遡行しやすいという利点があります。ユーザー各位のライフスタイルに合わせて選択していただければと思います。



