_久しぶりに新しいスマートフォン用家計簿アプリ「貯まる家計簿」に挑戦します。
_無料版と有料版(買い切り200円)があり、後者は広告が表示されません。画面の背景にいつもブタさんの貯金箱が表示されるのがイマイチ…というユーザーもおいでのようで、画面デザインを男性向けにしたという別版「俺の家計簿」もあります。
_早速、基礎事項から見てみましょう。
1.「貯まる家計簿」の資産
_「貯まる家計簿」では、家計の管理単位を資産と呼んでいます。
- 【通常】資産
- 普通に収支登録(データ入力のこと)が可能な資産です。
- 初期状態では「現金」、「預金」、「クレジット」という名称の3つの資産がありますが、使用開始時のチュートリアルで「シンプルな家計簿として使用する」を選択すると「家計簿」という資産だけになります。
- 資産を新規に設ける際に、クレジットカードであるかデビットカードであるかを設定できます(詳細は後述)。設定しなければ、どちらでもない通常の資産(現金、電子マネー、銀行預金等)になります。一度クレジットカードまたはデビットカードとして設定した資産は、元に戻すことは出来ません。
- 【集計】資産
- 任意の資産をグループ化するためのもので、収支登録はできません。マスターマネーで言うところの計算アカウントに相当します。
_なお、資産のカスタマイズは、追加・削除・名称変更・表示/非表示化・順序変更が可能です。↓に設定画面を示します。
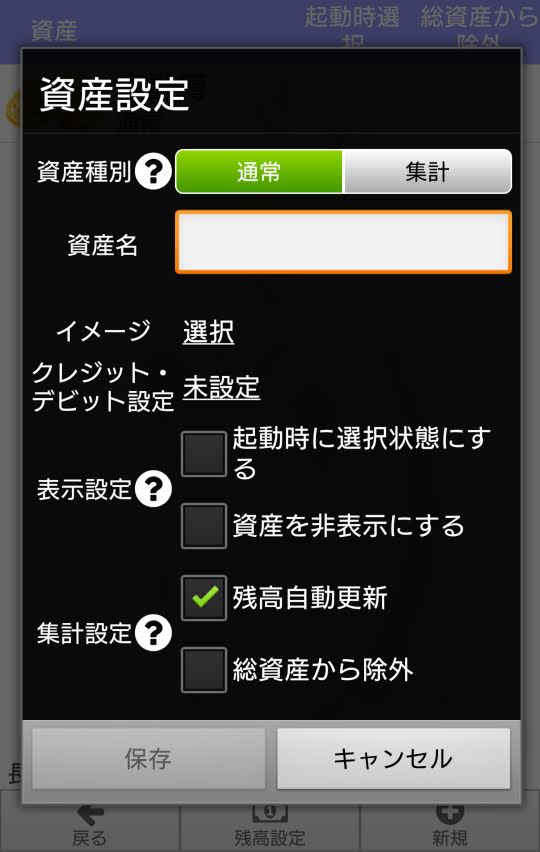
2.「貯まる家計簿」の費目
_費目の初期設定を↓に示します。単一階層であり、カスタマイズは追加・名称変更・削除・表示/非表示化・順序変更が可能です。
_収入・支出の両方にある「資産移動」とは、いわゆる振替取引を入力するための特殊な費目です。アプリ上では名称変更ができますが、振替取引の入力はできなくなりますので、変更しない方がよろしいでしょう。
_また、支出費目の中にある「クレジット引落し」は、クレジットカードの銀行口座からの引落しを登録する際に使用する費目です。こちらの取り扱いについては、次回に解説します。
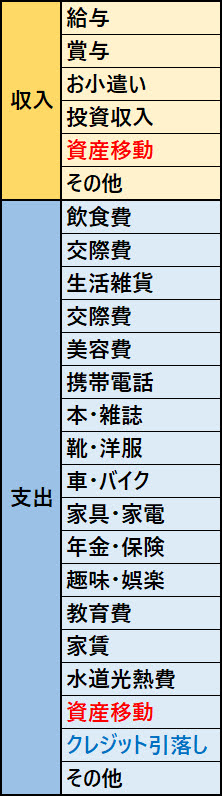
_なお、「貯まる家計簿」には、いくつかの費目をグループ化して集計する機能があります↓。一つの費目を複数のグループに所属させることもできます。うまく使えば費目を擬似的に階層化することも可能でしょう。

3.「貯まる家計簿」の入力UI
(1)収入・支出取引の入力
_通常の収入・支出取引(「貯まる家計簿」では「収支」と呼んでいます)の入力画面は↓のようになっており、カレンダー画面で日付を選択してから、資産、費目、金額、備考を入力するようになっています。店名・品名を入力する欄は無く、当Blogとしては備考欄にMFF書式(すなわち(品名)(@店名)(※メモ) の形)で入力することをお勧めします。なお、↓←画面の下部に入力設定というボタンがあり、ここを叩くと備考欄を2つ追加できるようになっていますが、ある事情でこの機能は使用しないようにした方が吉です。
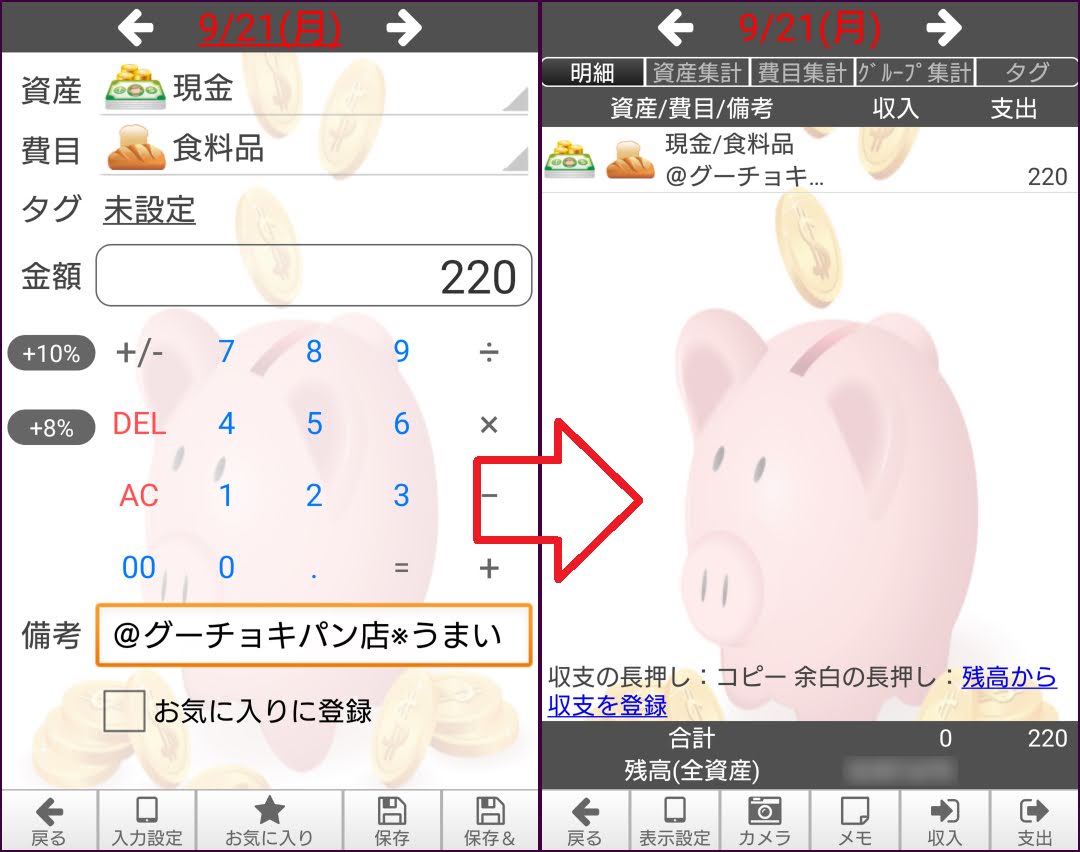
(2)資産移動取引の入力
_費目として、前述した「資産移動」を選択すると、画面↓←のように入金元資産と出金先資産を指定する画面に移行します。
_入力後の画面↓→では、"Suica←クレジット"の収入 と、"クレジット→Suica"の支出の2つの取引が登録されています。「資産移動」では、この2つの取引を1回の操作で入力しているわけです。この2つの取引は片方を削除すると他方も同時に削除されます。
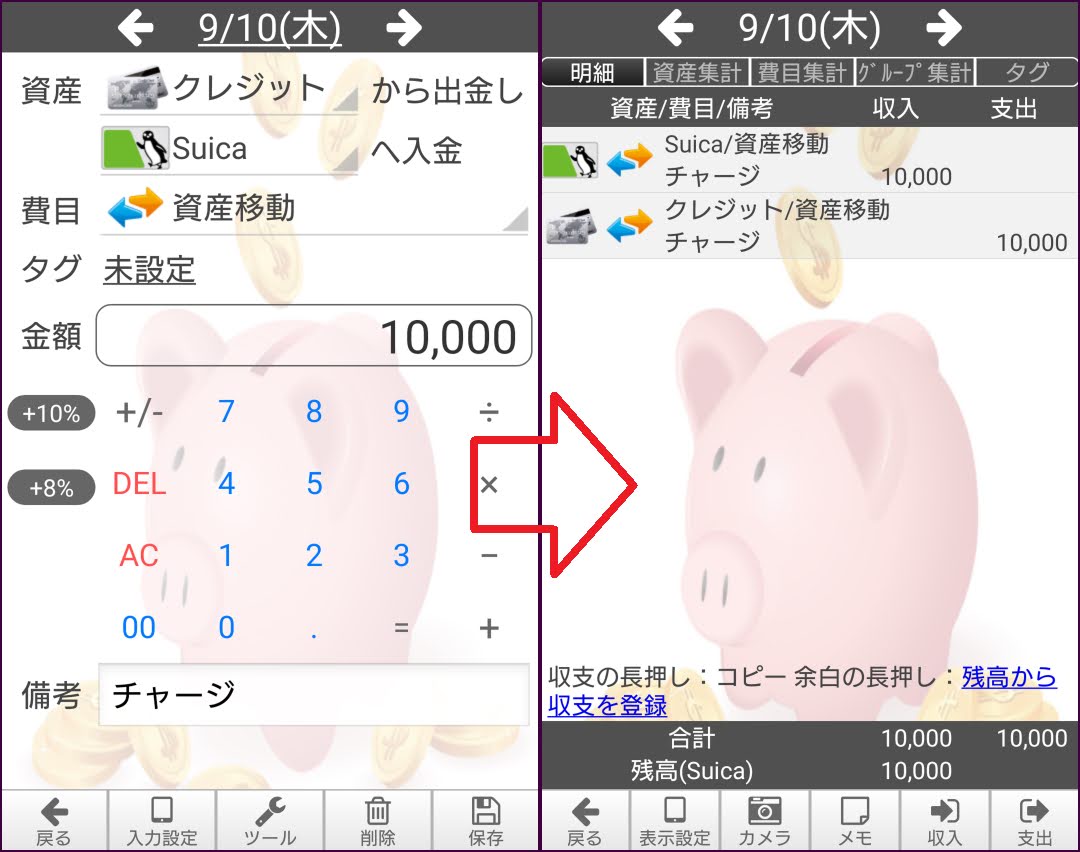
_このように、「貯まる家計簿」では「資産移動」を入力すると、同日に収入・支出が逆になった取引が2つ出現します(MFFマクロで振替取引の「反対取引をでっち上げる」のと全く同じ動作です)。このことは後で非常に重要になりますので必ず覚えておいて下さい。


