_前回から始まりましたDr.Walletの連載は二回目。今回は入力UIを取り上げます(スマホ版のみ。Web版は不出来なので対象外)。
1.Dr.Walletの入力UIは当然ながらレシート撮影が中心
_Dr.Walletは、レシートを撮影して運営側に送れば、最短で10分程度経過するとその内容がデータ化されて帰ってきます(観光シーズンのようにレシートの件数が爆発する時期には1日待たされたこともありますが)。無料プランでは、レシート1枚について日付・店舗名・カテゴリ・総額の1レコードがデータ化され、有料プランでは、レシート1枚について日付・店舗名と、買い物1件ごとのカテゴリ・品名・金額が項目数だけデータ化されます。後者を例にしますと、↓のようなレシートに対して、

_↓このようにデータ化されてきます。そのレシートの最初の買い物が品名欄に入り、金額欄は買い物の総額になっています。
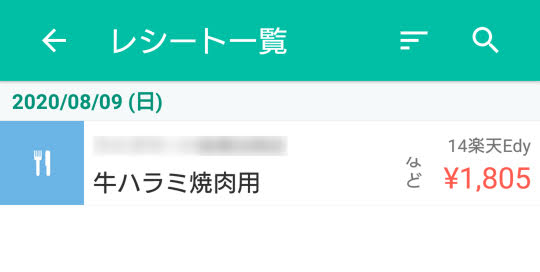
_↑の中身が↓のようになります。レシートの文字を忠実にデータ化しているため、2行目を「和牛カルビ焼き」にしてくれるわけでもなく、4行目の末尾に「ン」を付け加えてくれるわけでもありません。これらはいいとして、筆者が不満なのが消費税の取り扱いでして…Dr.Walletは消費税をその買い物を代表するカテゴリに割り付けるルールになっているようなのですが、税金というカテゴリがあるのですからちゃんと税金に割り付けてほしいものですね。
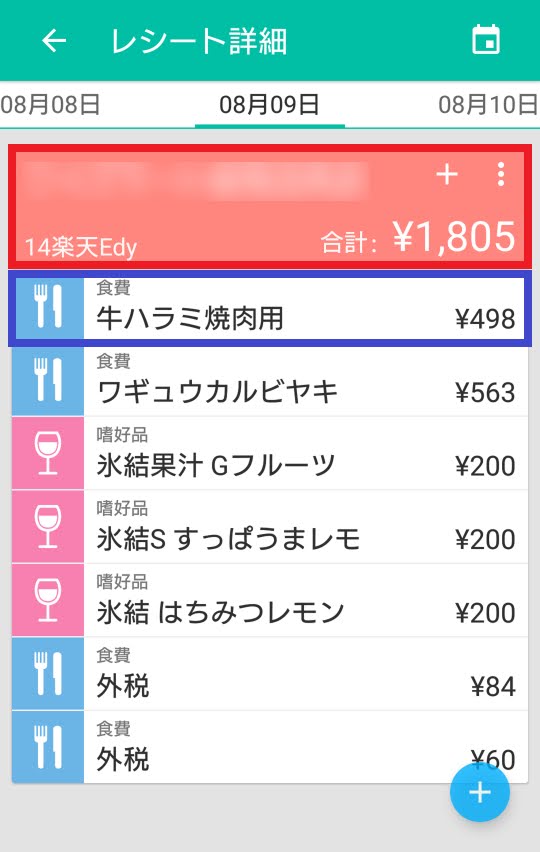
_さて、Dr.Walletは人力による高精度なレシート入力が売りであっても、ミスは皆無とはいきません。日付・店名・口座を修正する場合は↑の画面の赤枠を、個々の買い物のカテゴリ・品名・金額を修正する場合は↑の画面の青枠をタップします。
_赤枠を修正するメニューがこちら↓です。ここで【削除】を叩くと、当該のレシート1枚分の全データを削除してしまうのでご注意ありたく。
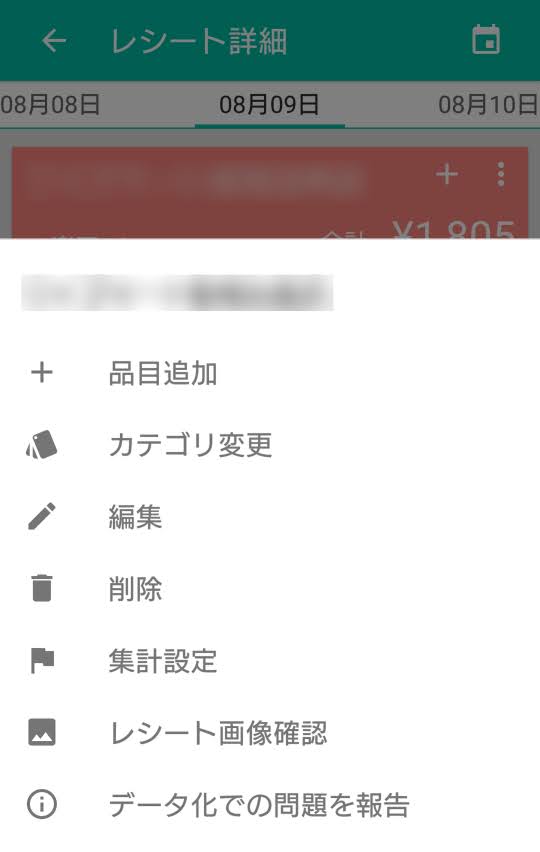
_↑↑の画面の青枠をタップして、個別の買い物を修正する際のメニューです↓。赤枠に対してできることが制限されていることが判ります。
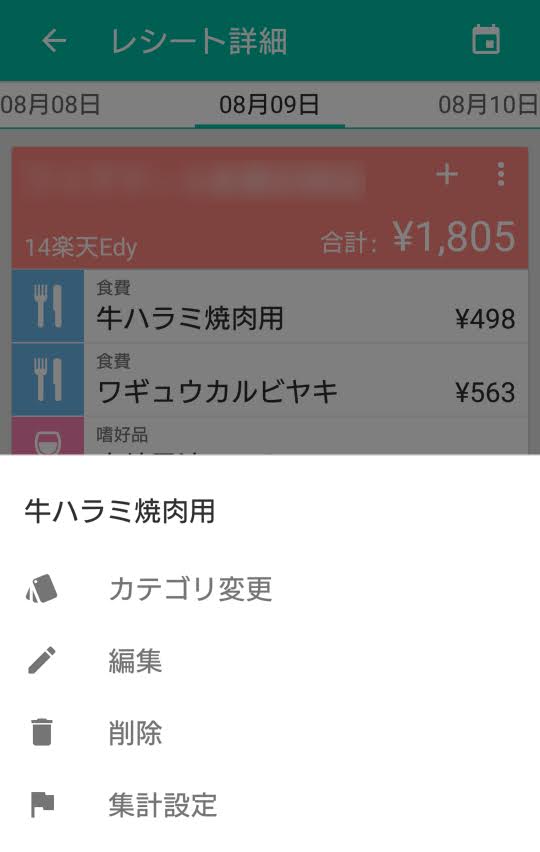
2.手入力の際のUI
_Dr.Walletでデータを手入力するには、↓のホーム画面の下部にある【手入力】をタップします。そのほか、カレンダー画面で任意の日付をタップしてからペンマークをタップする方法もあります。
_まず、収入を入力する場合。品目・店名欄に入力すべき内容が例示されているのが親切ですね。
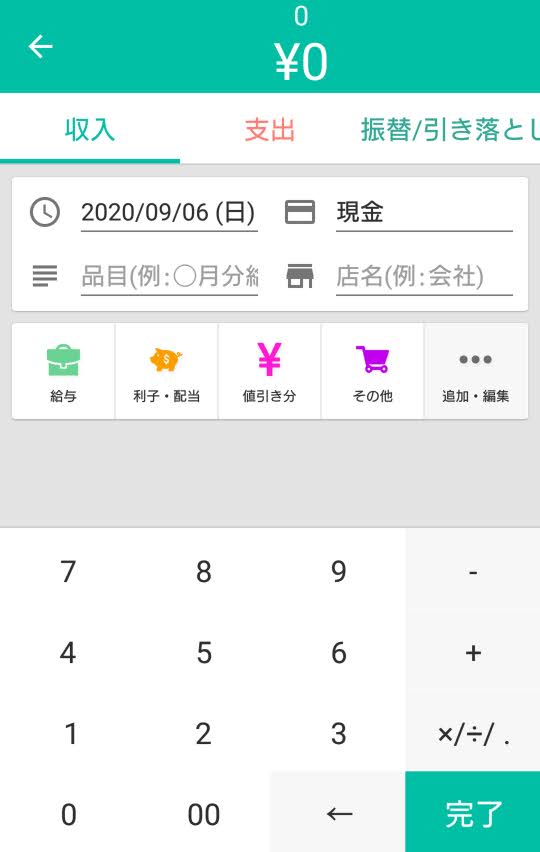
_次に振替取引を入力する場合。日付・振込元・振込先・金額を指定するだけの簡単なものです。他の家計簿アプリには奇妙な入力手順を強いるものがある(その最右翼が「Money通帳・あっと家計簿」の姉妹ですね)ので、Dr.Walletのこの点は優れています。

_支出取引の入力画面↓。必要な項目を1画面で入力できます。カテゴリは1階層のみで、スクロールさせて選択できます。よく使うカテゴリを先頭の10項目に入れておくと便利ですね。
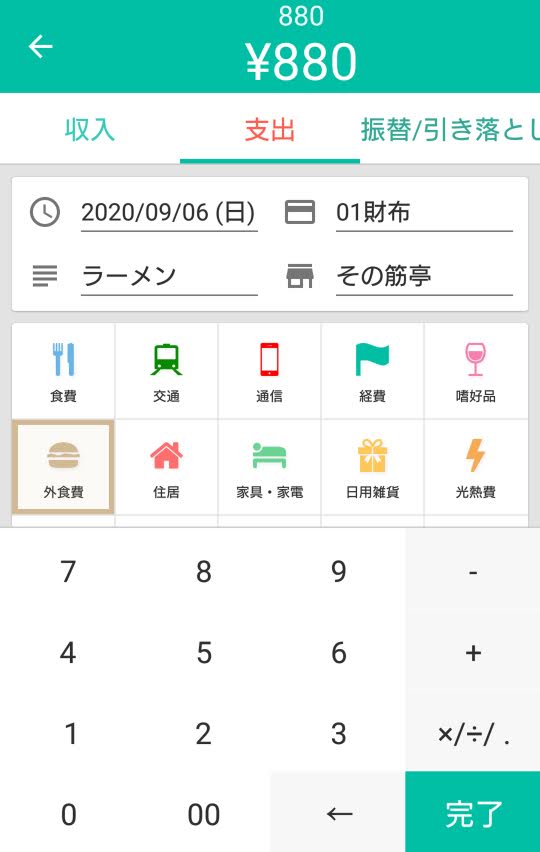
_品名・店名欄は、それぞれ過去の入力履歴からのセレクタと検索機能を併用したUIを採用しております。↓のように「ラーメン」と入力すると、それを含む過去の品名をリストアップしてくれます。これは品名がブレないようにするには必須の機能であり、非常に優秀と言えます。
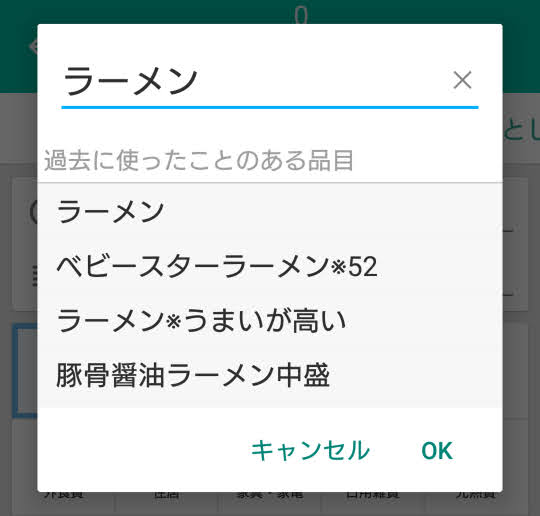
_その筋亭での1件目の入力が完了。しかし、実はここで食べたのはラーメンだけではありませんので、追加の入力をしなければなりません。その筋亭の右側にあるメニューボタンをタップすると↓のようなメニューが現れます。
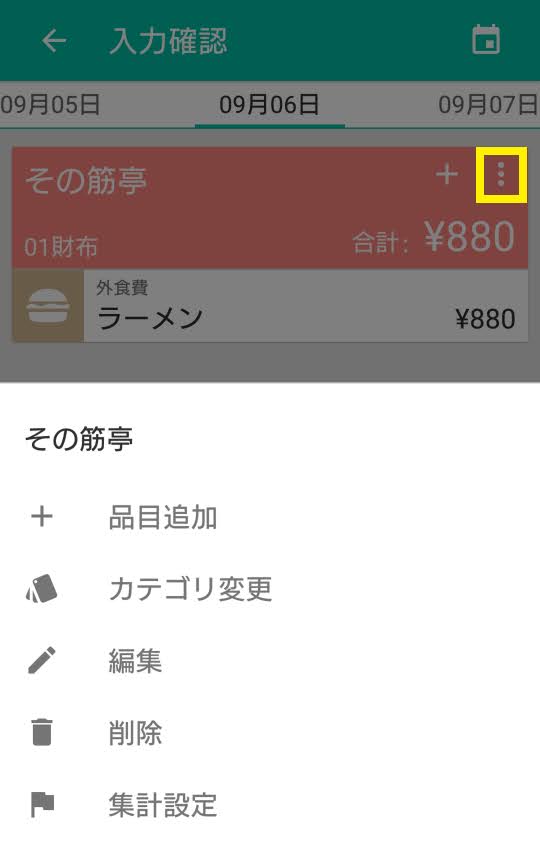
↑で【品目追加】をタップすると…

_↑のように次の買い物を入力できます。日付・店名はすでに確定しているので、ここで入力するのは品名・カテゴリ・金額のみです。
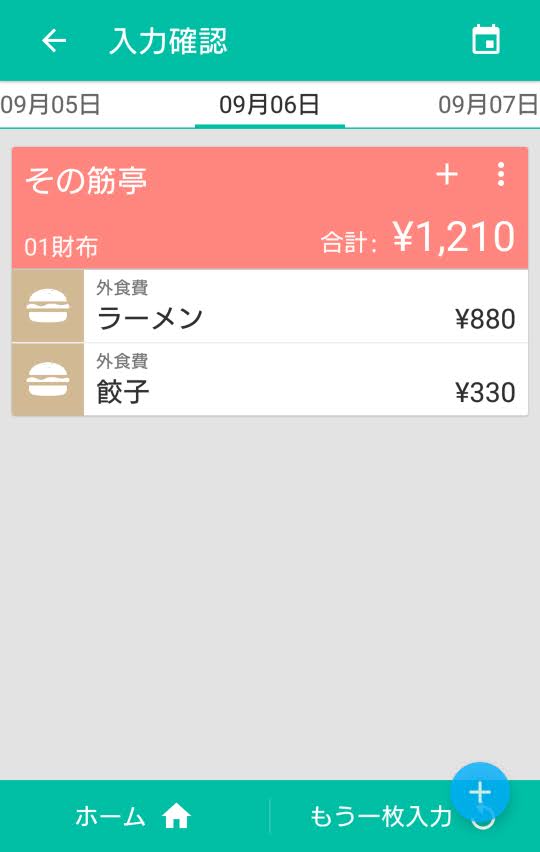
_↑入力完了。最初っから複数品目の買い物が入力できないのは少々困り者ですが、複合仕訳ができるのはDr.Walletの大きな強みと言えますね。筆者が完成度の低さに苦言を呈しながらもDr.Walletを取り上げるのは、何よりもこの機能があるからなのです。


