_Money通帳・あっと家計簿姉妹の連載第二弾(前回の記事はこちら)は入力UIについてです。「がまぐち君」ほどではないですが、特色ある入力UIは何の予備知識も無しに取り掛かると迷走すること必至です。
1.Money通帳の入力UI
_新規入力の際は、↓のように入力する日の取引データ一覧の空欄を叩いて「家計簿データの編集」ダイアログ上で品名を選択します↓。品名は3000種類以上もあるので、まじめにメニューを追っていると日が暮れます。検索機能を使って素早く見つけましょう。
2.Money通帳の振替取引の入力方法
_前回述べたように、この姉妹ソフトは振替取引の入力UIが非常に不親切である、という欠点があります。まずはMoney通帳でそこを押さえておきましょう。
- (新規取引の場合)空欄を叩いてダイアログを呼び出す↓
- 振替元の口座を選択する↓
- 【品名の選択】を叩く↓
- 【貯蓄・投資】を選択する↓
- 振替先の口座を選択する↓
- 【入力】を叩く↓
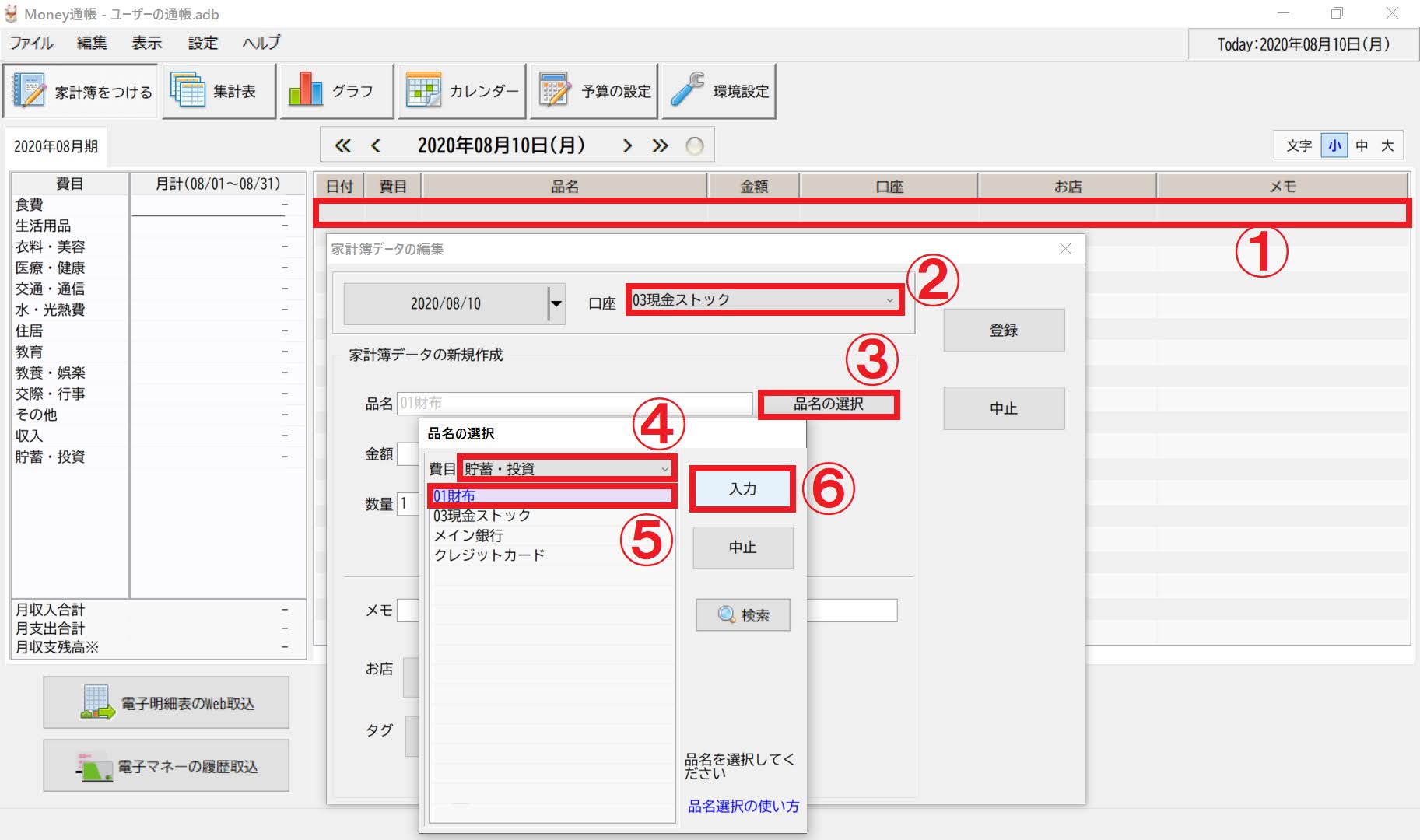
- 金額(ここでは20,000円)を入力する↓
- 【登録】を叩く↓
- 振替取引が入力される↓(費目が"貯蓄・投資"になっている。集計表画面で口座別の出納を表示させると"(口座移動)"となるが、あまり気にしないでよい)
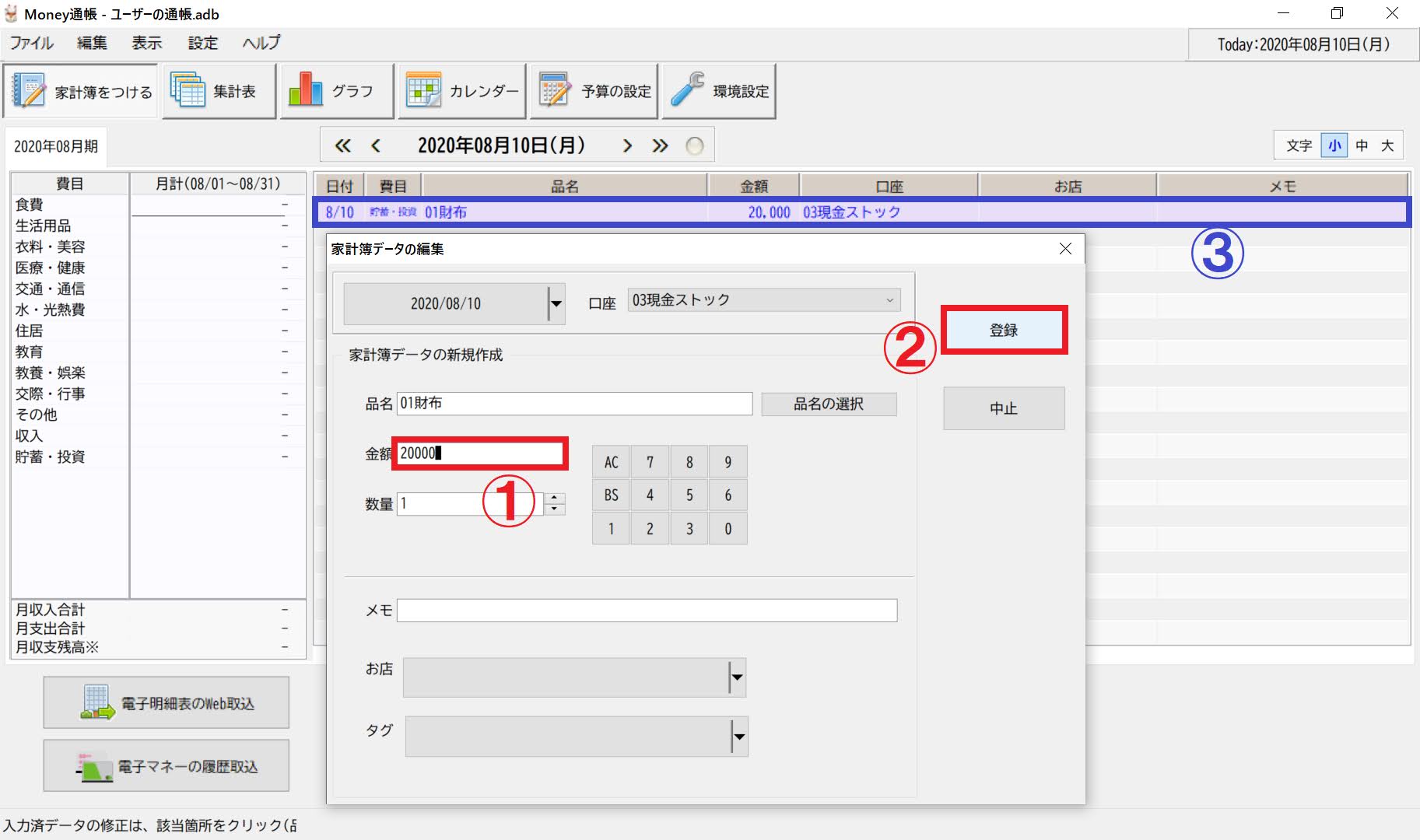
3.「あっと家計簿」の入力UIは3種類
(1)個別入力
_新規入力については、画面左下の入力フォームを使用します。既存の取引データの修正は「Money通帳」の入力UIと同じです。
_あっと家計簿 は品名の入力には非常に力を入れていますが、お店の入力はイマイチなんですよね… グループ化する機能はありますが、検索機能(これまでユーザーが入力してきた店名を検索する)が無いのです。ここは将来的な改良を切に望みたいところです。
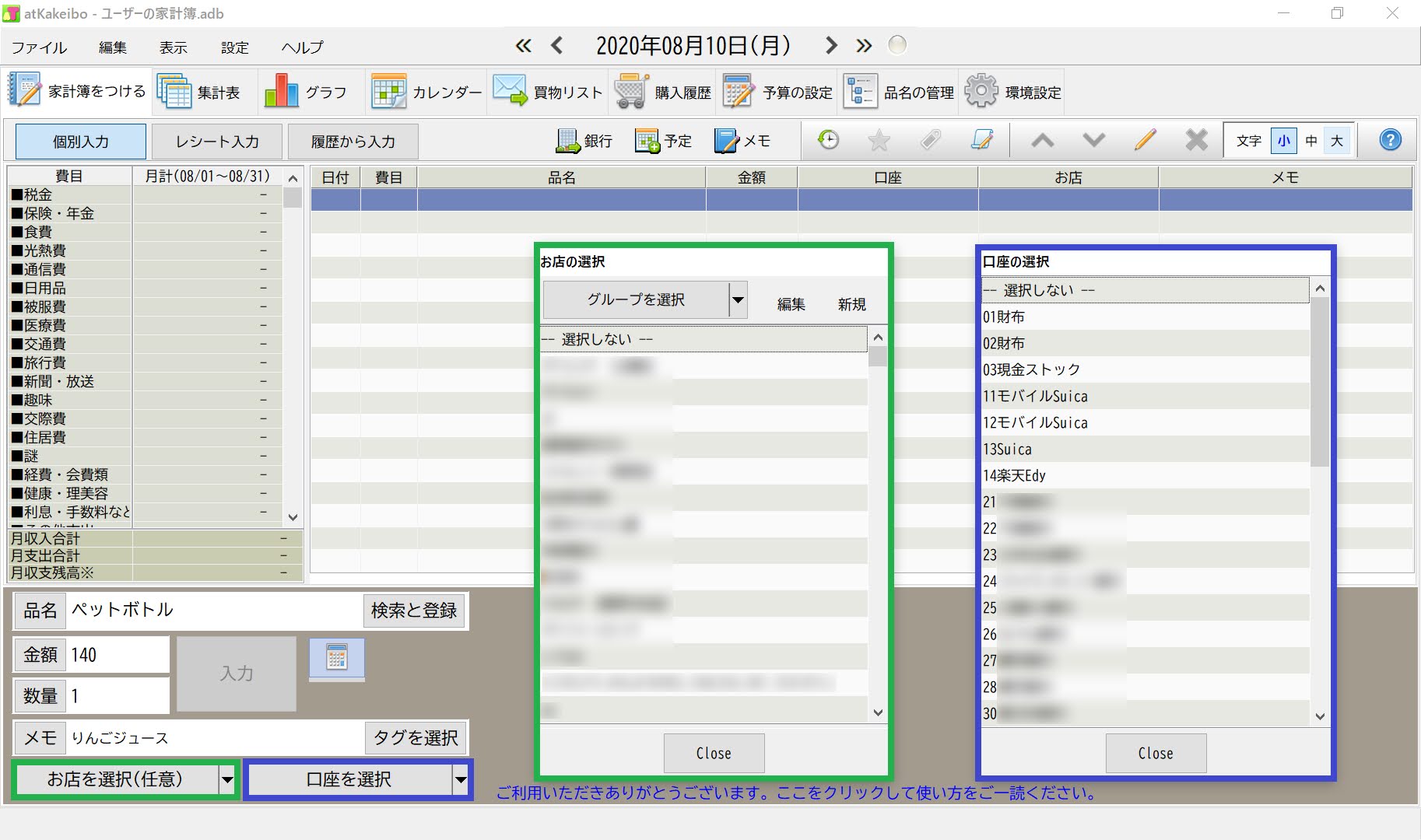
(2)レシート入力
_レシート入力機能は、日付・店名・口座名を固定した状態で、品名を次々に指定して買い物を入力していく機能です。入力方法が異なるだけで、いわゆる複合仕訳はできません。エクスポートしたファイルには全てのデータが分割されて入っており、MoneyProやマイクロソフトマネーのような罠はありません。
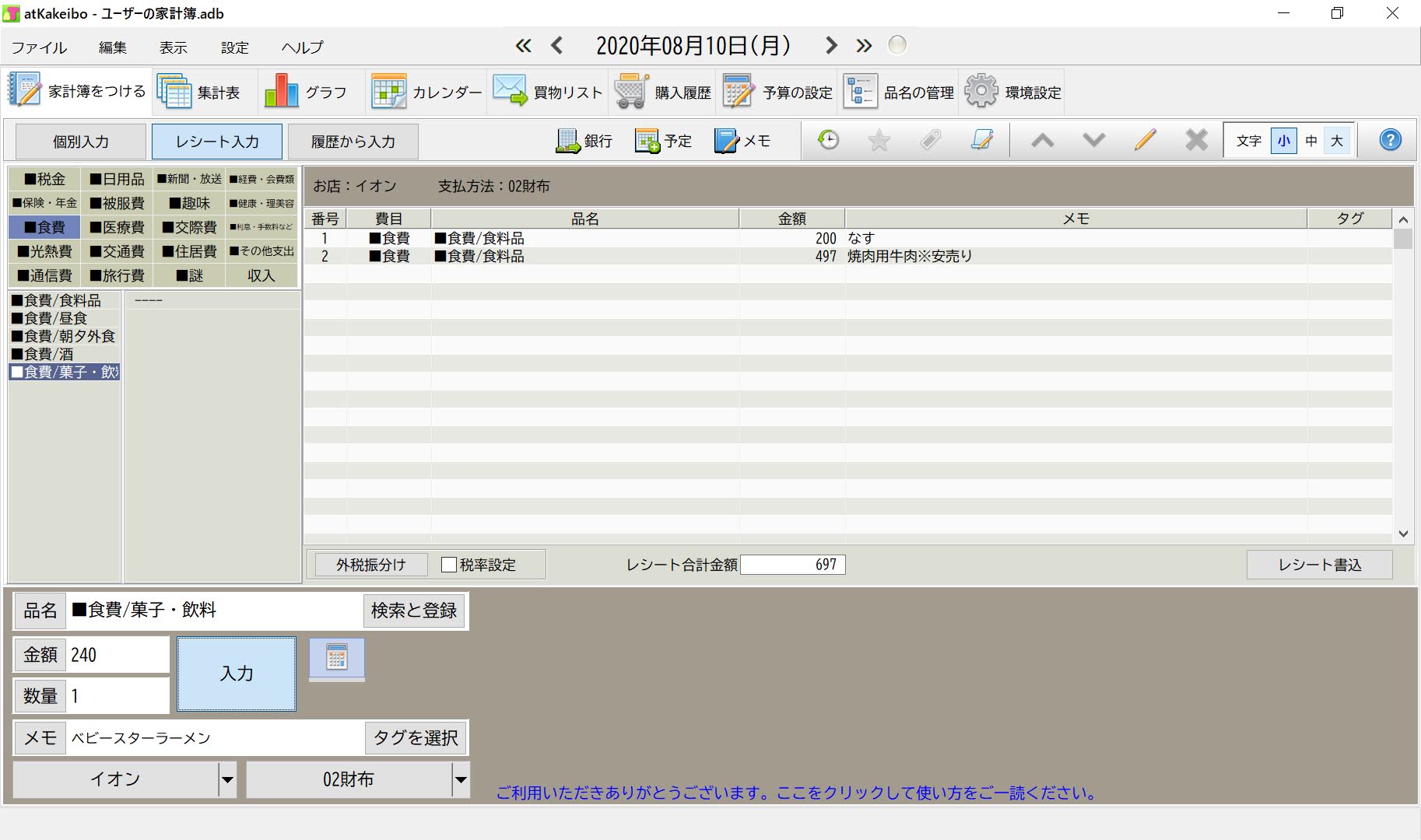
(3)履歴から入力
_過去1年分の入力実績から同じ内容の取引データを選んで、そのままの内容で入力する機能です。同じモノを同じ店で反復して買うような場合(例えばマンガ雑誌)に便利です。
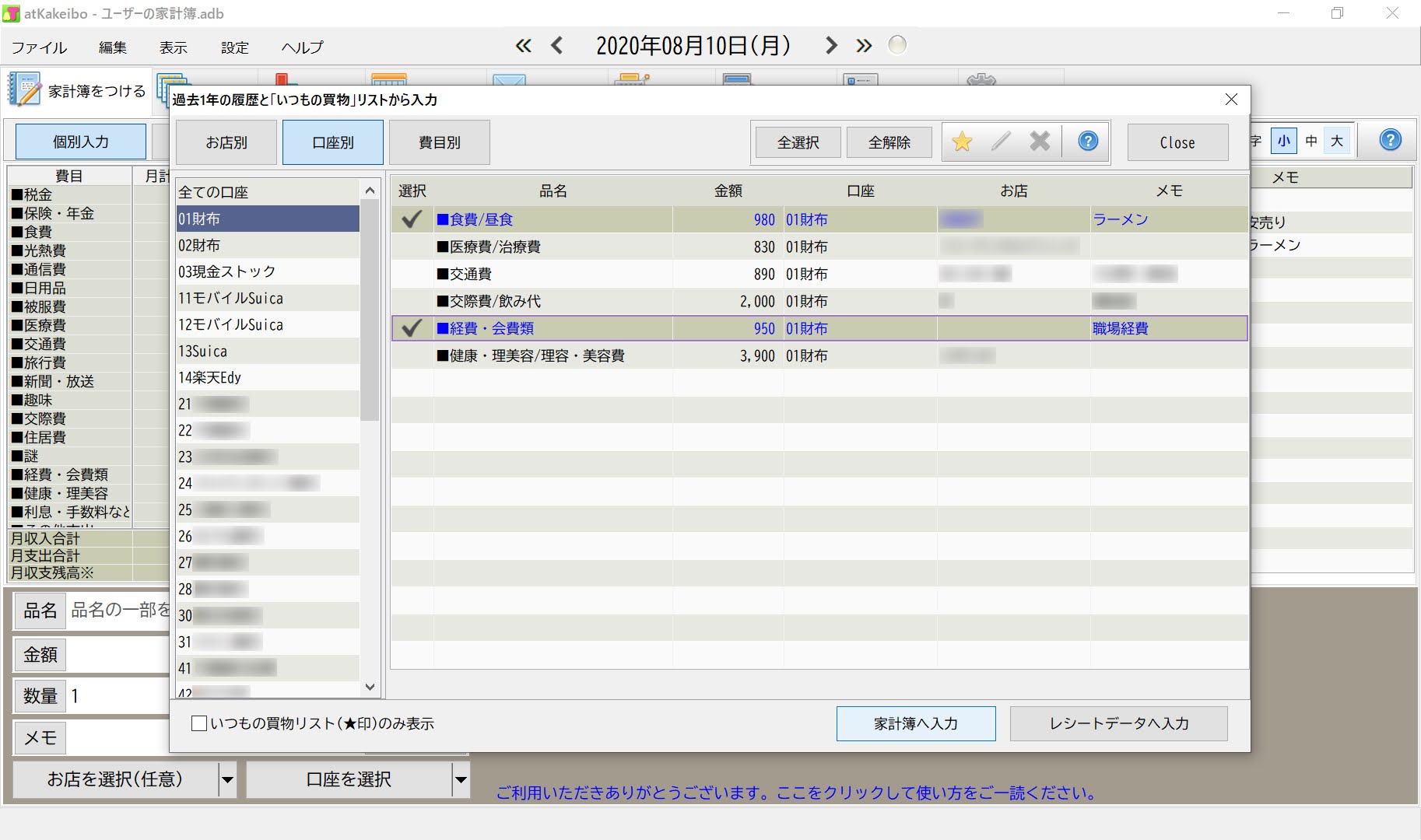
4.「あっと家計簿」の振替取引の入力方法
_「あっと家計簿」の振替取引も、入力手順は若干複雑です。
- 【家計簿をつける】画面の【個別入力】を叩く↓
- 日付を指定して↓
- 【OK】を叩く↓
- 画面左下の入力フォームの品名欄の【検索と登録】を叩く↓
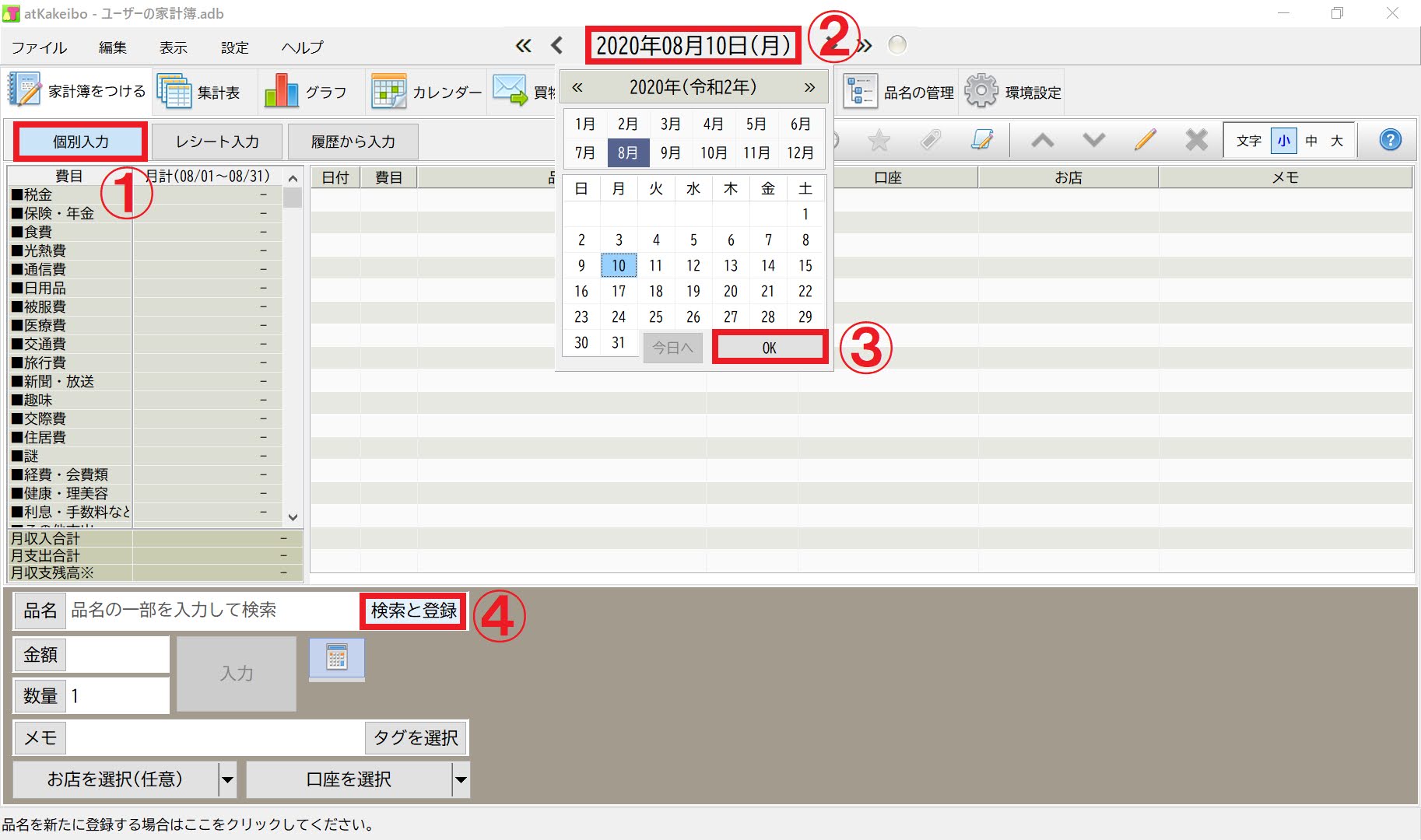
- 【一覧から選択】を叩き、プルダウンメニュー最下部の【貯蓄・投資】を叩く↓
- 振替先の口座名(”01財布”)を選択して【入力】を叩く↓
- 品名欄に”01財布”が入ったことを確認して【OK】を叩く↓
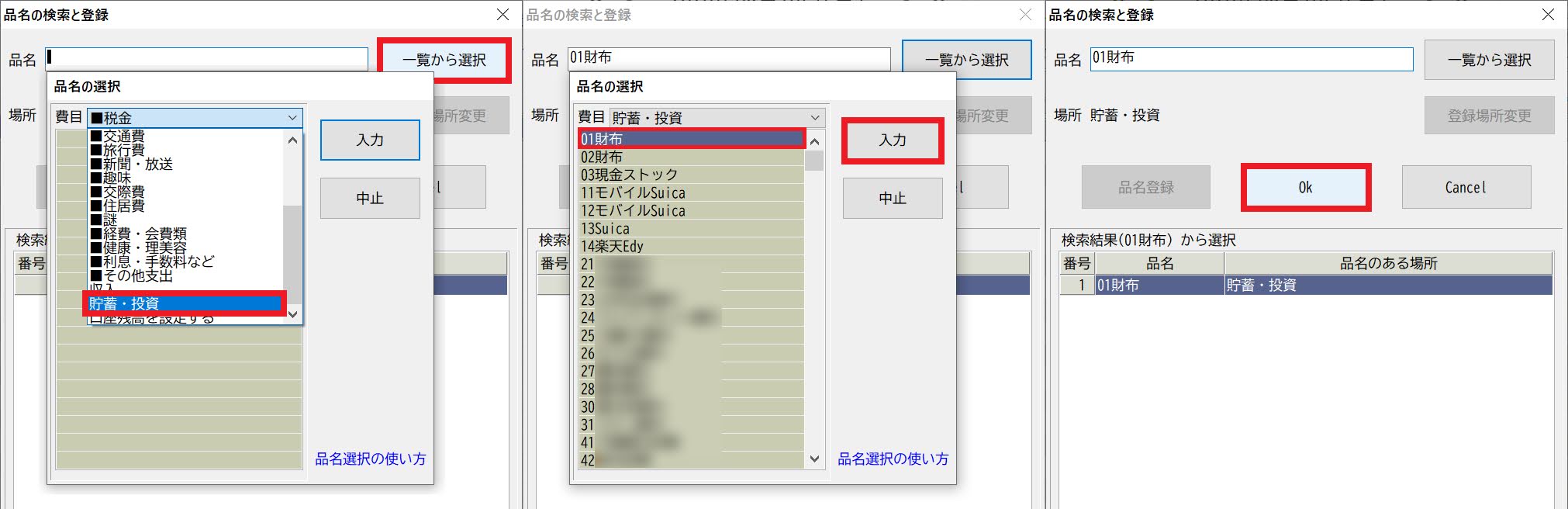
- 品名欄に”01財布”が入っていることを確認し↓
- 金額(20,000円)と数量(1以外ありえないけど)を入力↓
- 【口座を選択】を叩き↓
- 振替元の口座("03現金ストック”)を選択↓
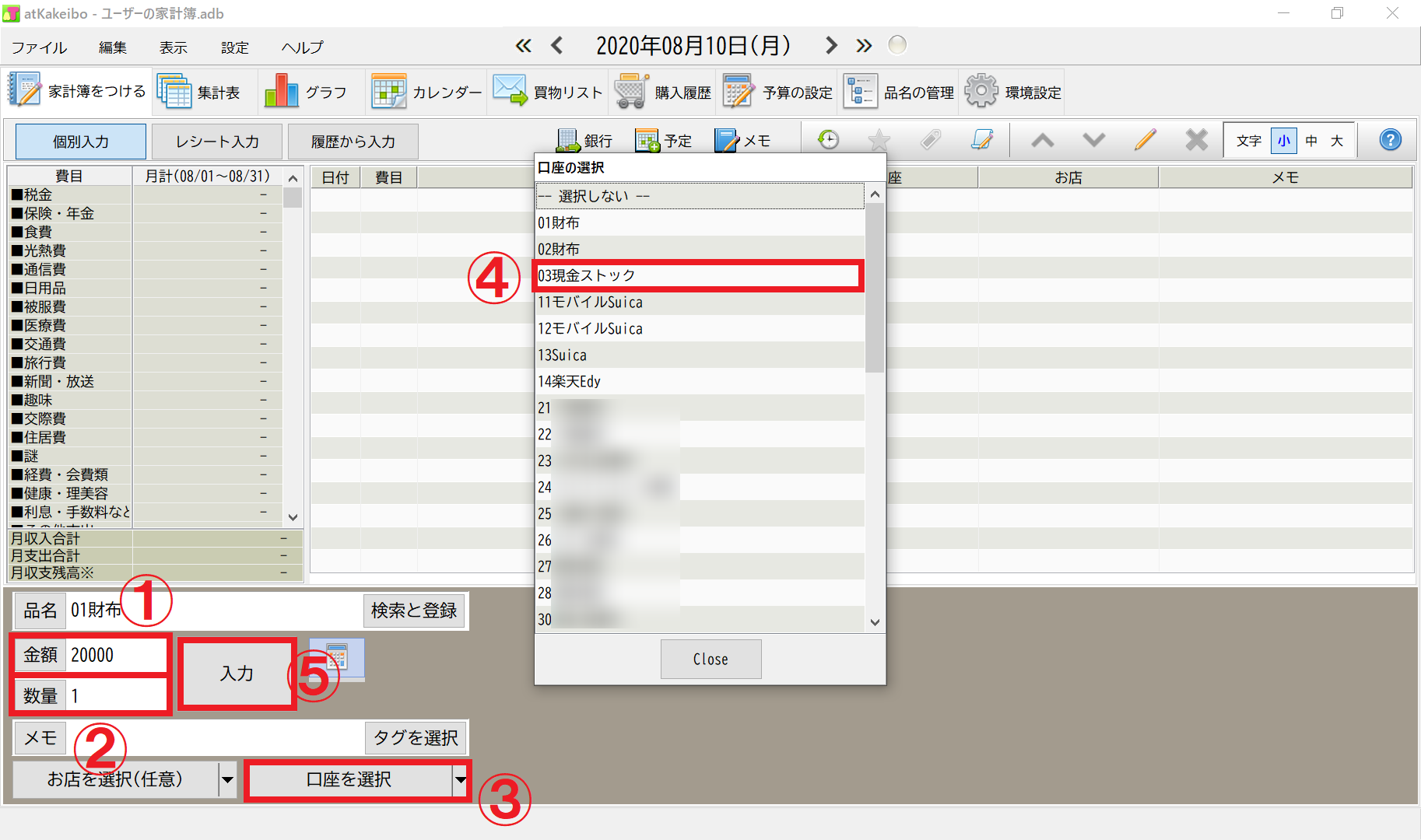
- "03現金ストック"→"01財布"の取引になっていることを確認して【OK】を叩くと↓
- 一覧表に取引データが入る↓
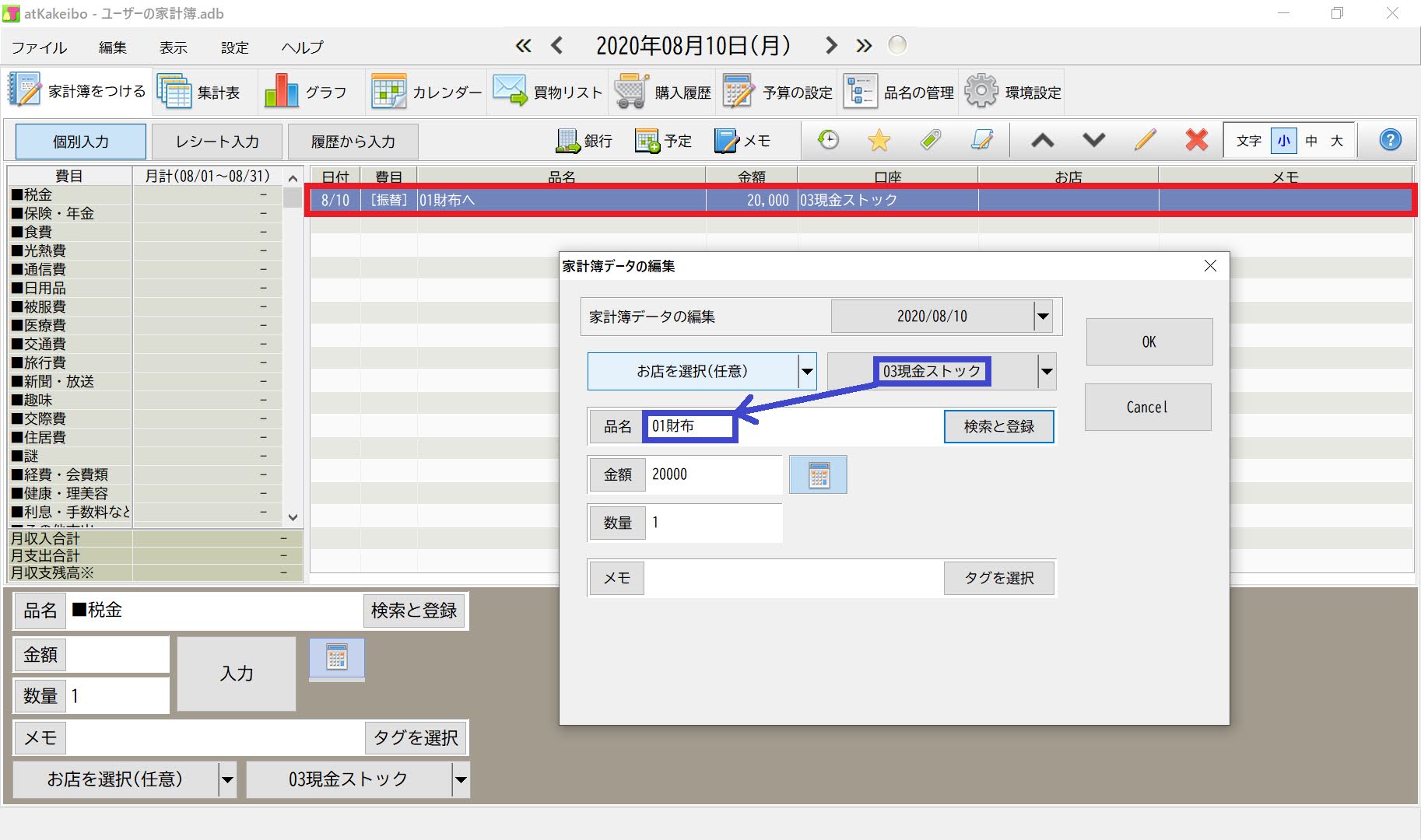
_「あっと家計簿」の場合は、「Money通帳」に対して入力UIが若干変わっているため、振替取引の手数は若干多いです…もっと簡単にならないものか…。



