_前回に引き続きの「がまぐち君」連載第二回は、恒例の入力UIに関する解説です。
1.がまぐち君の無料版と有料版の違い
_がまぐち君はフリーフェア版たるMiniと、シェアウェアたるSuperの二種類があります。両者の機能的な違いは主に↓のようなタブメニューの違いとして現れます。


_筆者の見たところ、Superにしかない機能のなかで重要なのは【通帳】(口座別の出納帳を表示する機能)と【抽出】(早い話が検索機能)の二つで、分析作業に必須の機能が見事に有料化されています。がまぐち君Superはシェアウェアであってサブスクリプションではないのですから、Miniで試用してお友達になれそうなら、それなりの形で作者に敬意を表すべきでありましょう。
2.入力作業の基本的な流れを解説します
_がまぐち君の入力UIは、一種独特なものがありまして、くどくど説明するより、以下の流れを疑似体験していただいた方がご理解いただけるかと思います。なにせ、このあたりのことは公式サイトにも触れられておりませんので…
_がまぐち君MiniとSuperで共通的にデータを総覧できるのは【集計表】画面です。ここでは、"02財布"という現金口座を例に、2019年5月の出納を表示させますと(1)…5月15日に品名も店名も記帳していない取引があります(2)。この取引のデータの修正はこの画面ではできず、画面右上の【ジャンプ】ボタンを叩かねばなりません(3)↓。
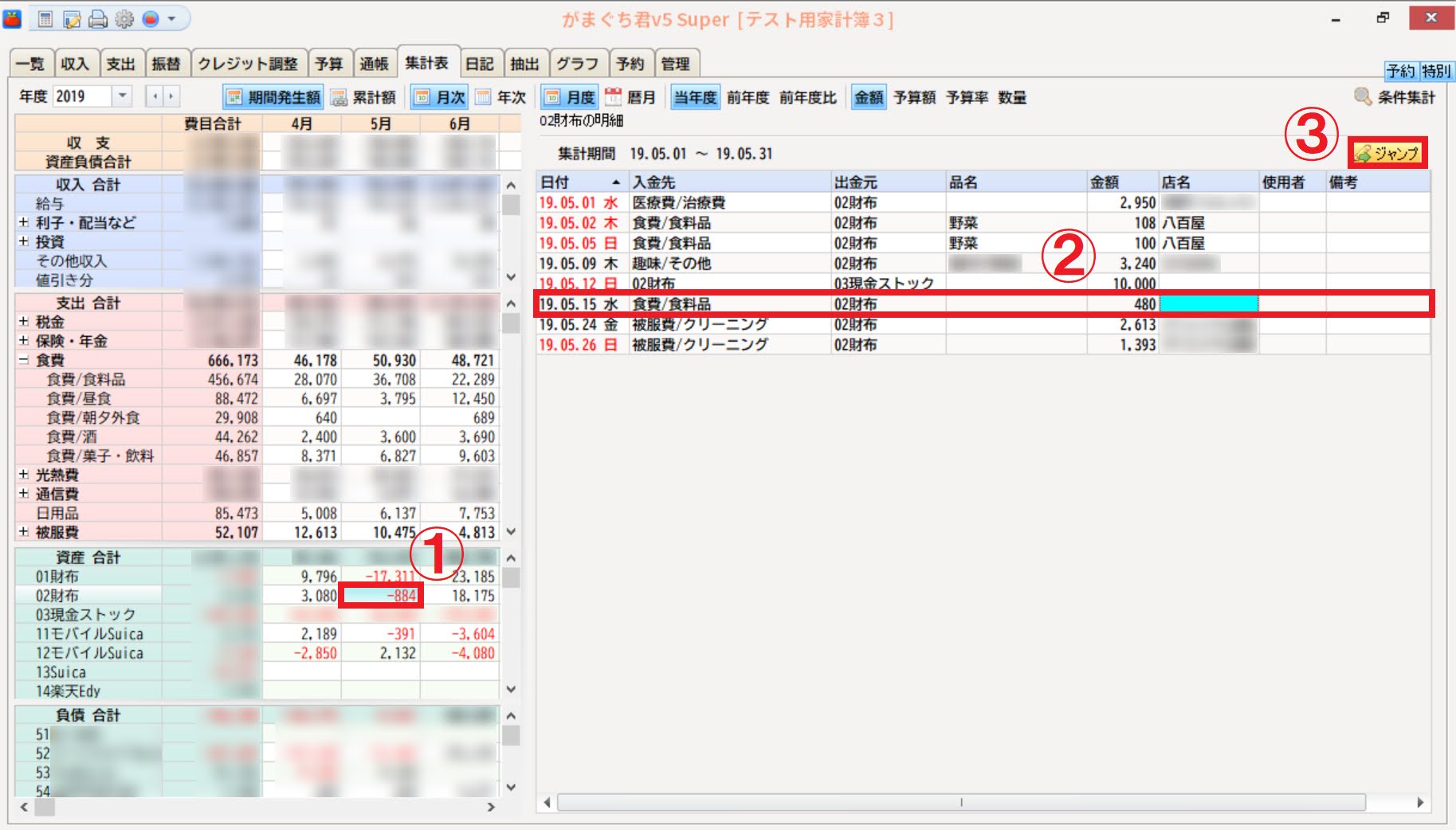
_【ジャンプ】ボタンは、叩いたときにユーザーが選択していた取引種別に応じて、画面を【収入】【支出】【振替】のいずれかに切り替えるものです。これまで触れておりませんでしたが、がまぐち君の取引種別はこの3つのみであり、それぞれに専用の入力画面を備えているのがUIの一大特徴となっています。今回、修正しようとしている「2019年5月15日の480円の取引」は支出でしたから、画面はその日の支出を入力する画面に遷移します↓。
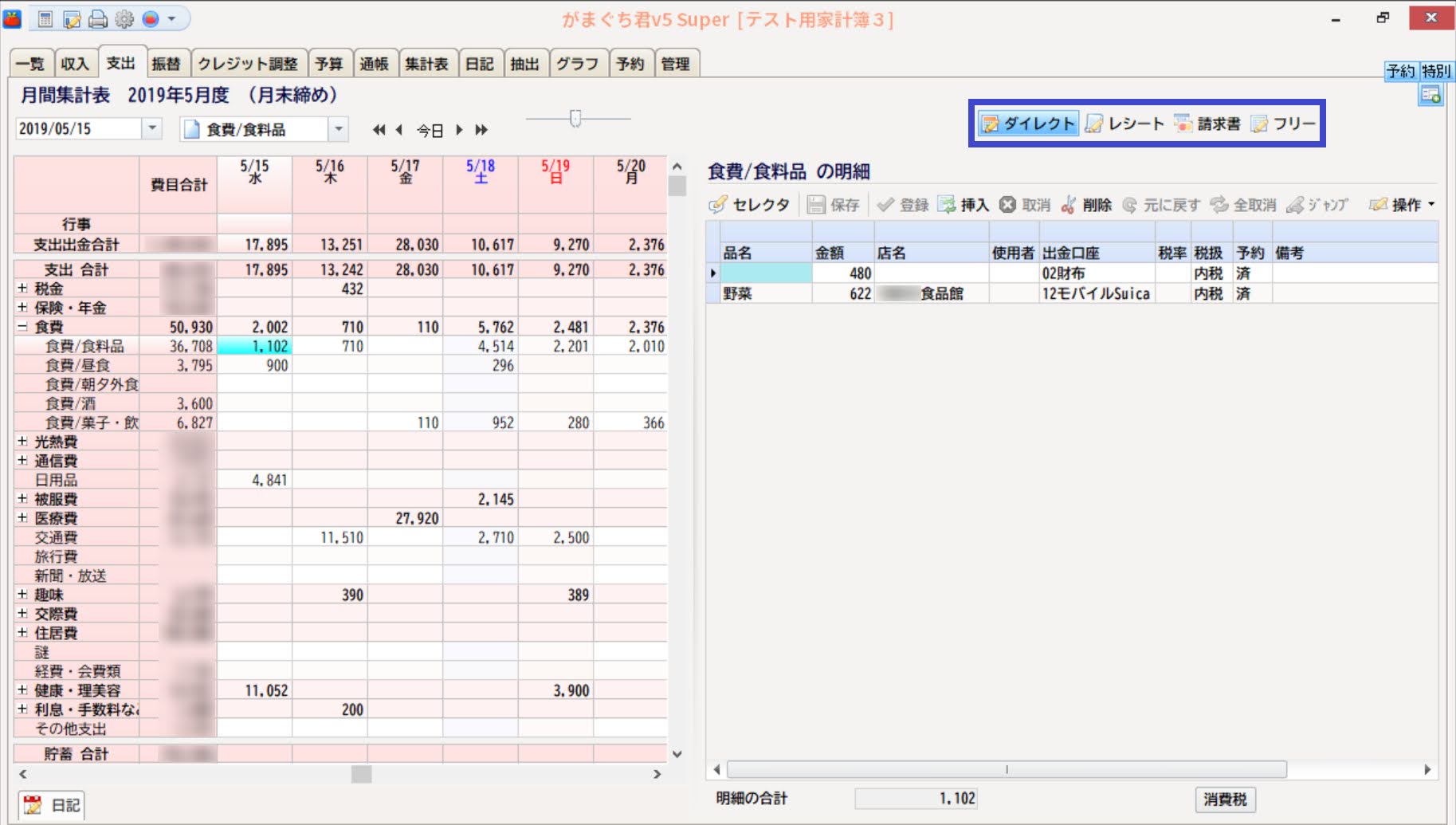
_ちなみに、↑の画面で青枠で囲ったところに並んでいる4つのボタンが、がまぐち君の入力UIを示しています。以下に簡単に説明しますと
- ダイレクト入力…Mini・Superで使える。収入・支出・振替の各画面で直接入力する。
- レシート入力…Superのみで使える。日付・店名を固定して複数の買い物を一度に入力する。
- 請求書入力…Superのみで使える。クレジットカードの月次請求書の内容を入力する。
- フリー入力…伝票入力機能とも言い、Superのみで使える。日付・費目・口座を個別の取引ごとに指定して入力する。
_…このようになり、実際のところは筆者はダイレクト入力のみで事足りています。
_そこでダイレクト入力の手順を解説します。↓のように品名欄にマウスカーソルをもってきてダブルクリックすると、↑の画面で日付ごとの費目別支出額を表示していたエリアに、入力支援用のダイアログが出現します↓。
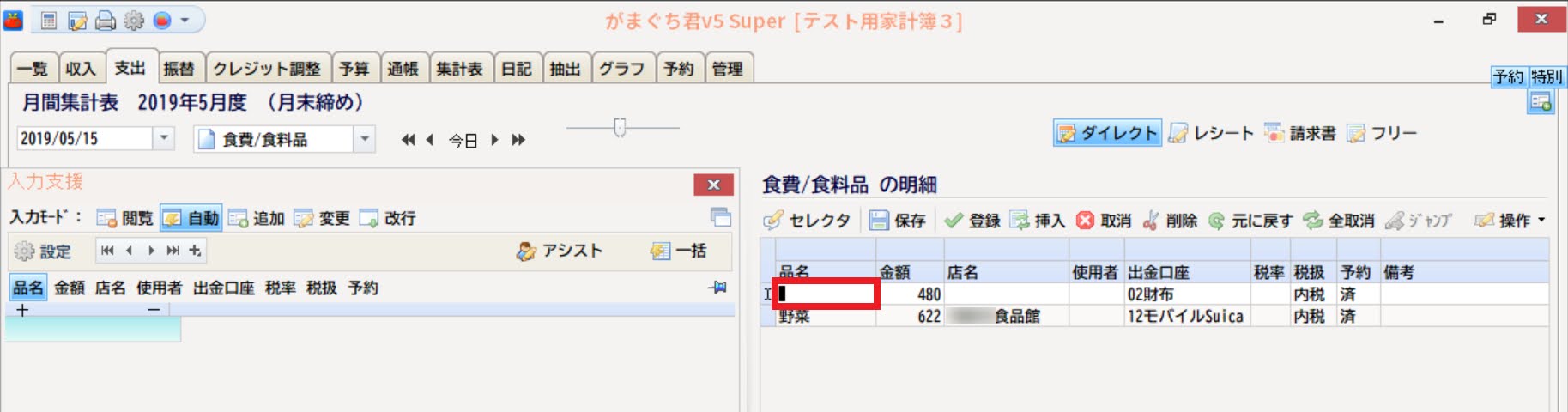
_ここで、品名欄に"パスタ"と入力してEnterキーを叩くと、これまでがまぐち君に入力されているデータの中から、"パスタ"の文字列が含まれている品名を選択肢として提示してきます(ちなみに、がまぐち君はこのあたりの動作が極めて迅速です)↓。ここで入力したいのは"パスタソース"なので、これをダブルクリックすると…
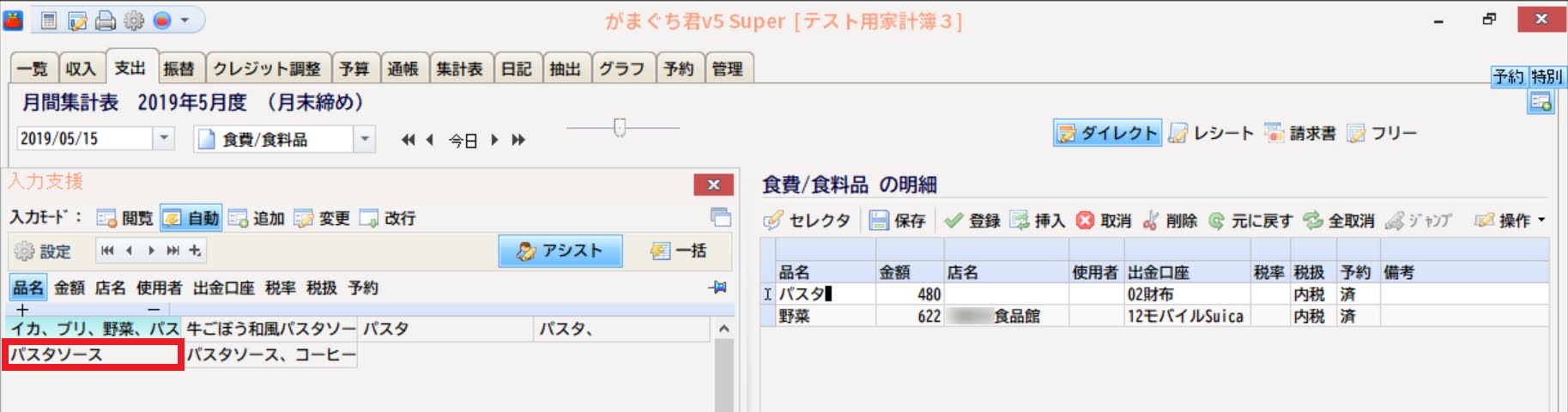
_↓品名欄に"パスタソース"が入ります。次に店名の一部として"その筋"と入力してEnterキーを叩くと、同様に"その筋"を含む過去の店名が選択肢に現れます↓。ここでは"その筋屋"を選択します。
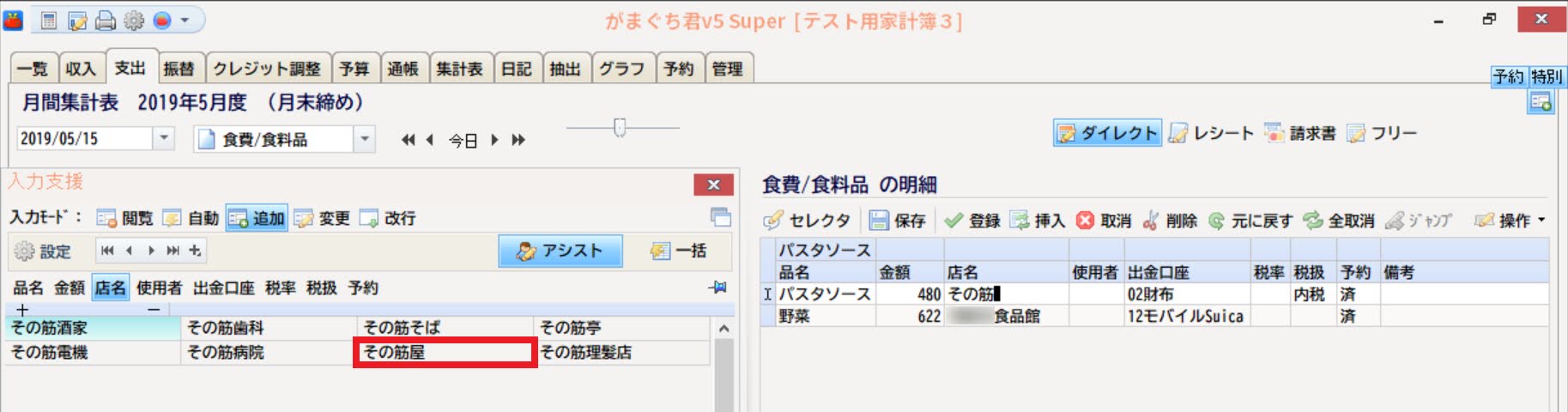
_これで、元データに欠けていた品名・店名を補完することができました。
_そころで、上記の操作は、日付および費目は変更しない前提で行ってきましたが…普段の家計管理では、当然ながら日付や費目を修正したい場面もあるでしょう。がまぐち君はこのあたりのUIが少々変わっていて、↓のようにわざわざ「日付、費目修正モード」という別モードに移行しなければなりません。
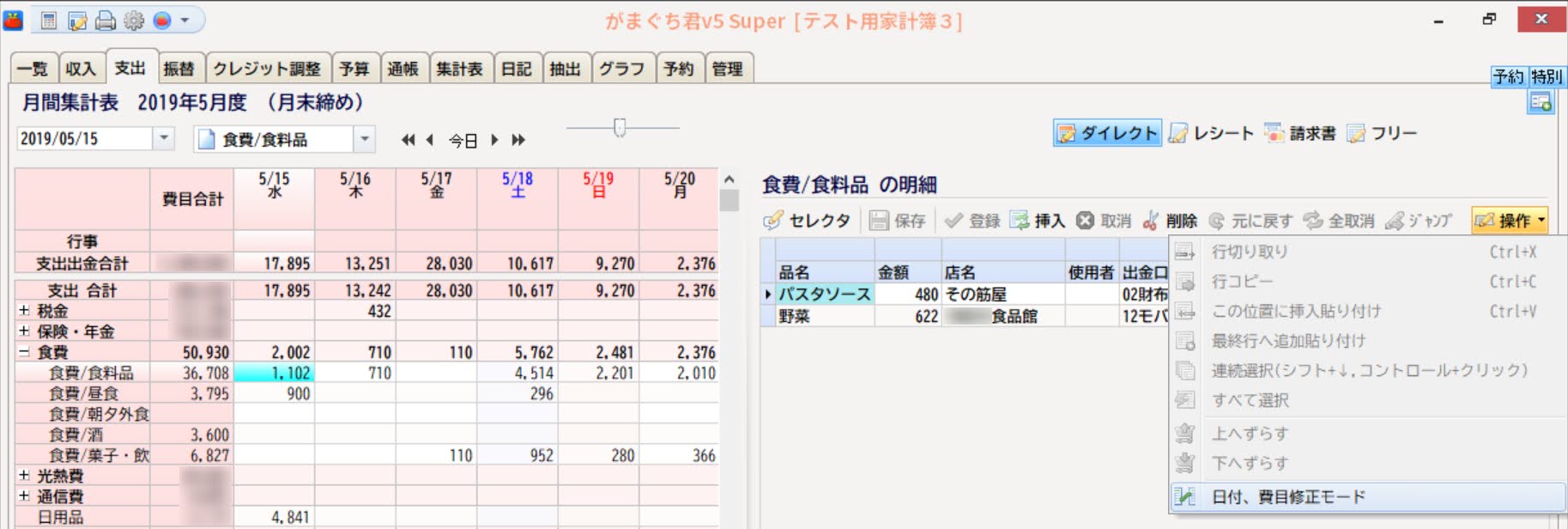
_「日付、費目修正モード」に入ると、↓の画面の赤枠内のように、日付と費目のデータ欄が新たに出現します。この状態で、初めて日付と費目を変更することができます。
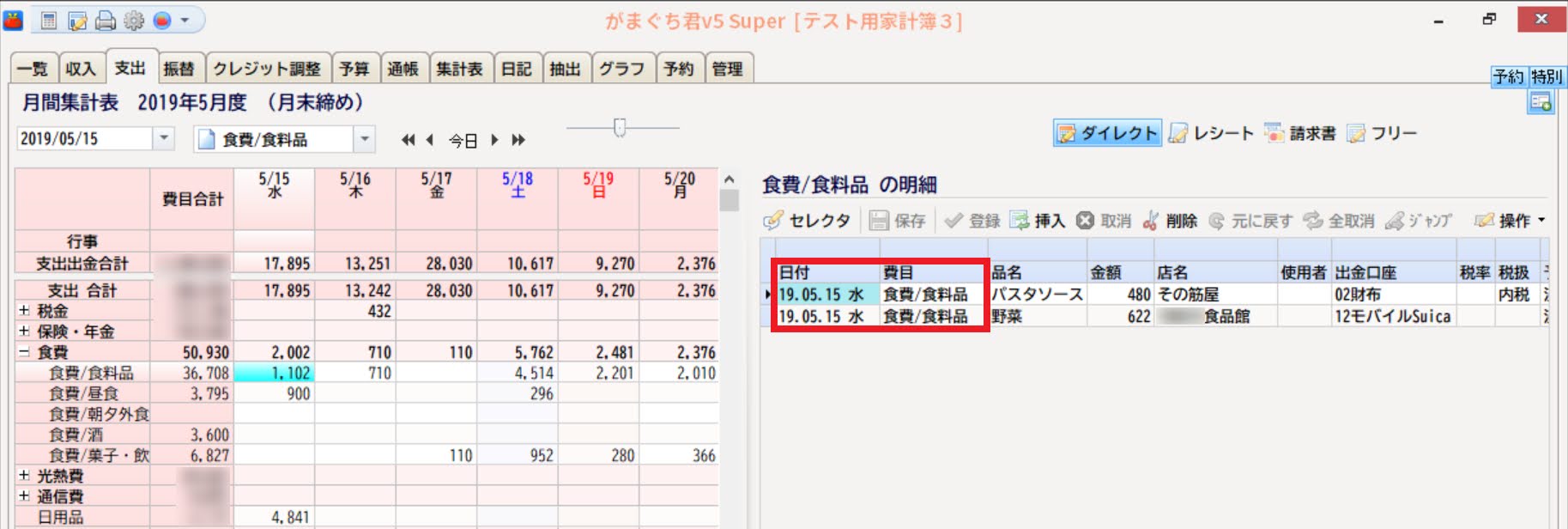
_ここでは、日付・費目の修正はせずに、修正の結果を確認しましょう。…ところで、筆者は本来どの画面からこの「2019年5月15日の480円の支出」にアクセスしたんでしたっけ? これがブラウザベースの家計簿アプリであれば【戻る】ボタンで戻っていけるところですが、がまぐち君にはそんなものはありませんので、本来自分が見ていた画面が「【集計表】画面の 2019年5月の”02財布"の出納である」ということを思い出さなければならないのです。
_筆者が思うに、ここががまぐち君のUIの最大の問題点でありまして…特にがまぐち君Superは様々な視点で取引データを表示できる画面を数多く実装しているため、自分が何をしているのか/していたのか を強烈に意識していないと「迷子」になってしまうのです(例えばマスターマネーは「マネービューア」とデータ編集画面の2種類しか無かったので迷子になりようもない)。
_そういうわけで、慣れないうちは、「データを弄れるのは【収入】【支出】【振替】画面にジャンプしてから!」ということをよく覚えておきましょう。
_で、【集計表】画面の 2019年5月の”02財布"の出納を表示させると…↓のように、先ほど入力した内容が正しく反映されていることが確認できました。
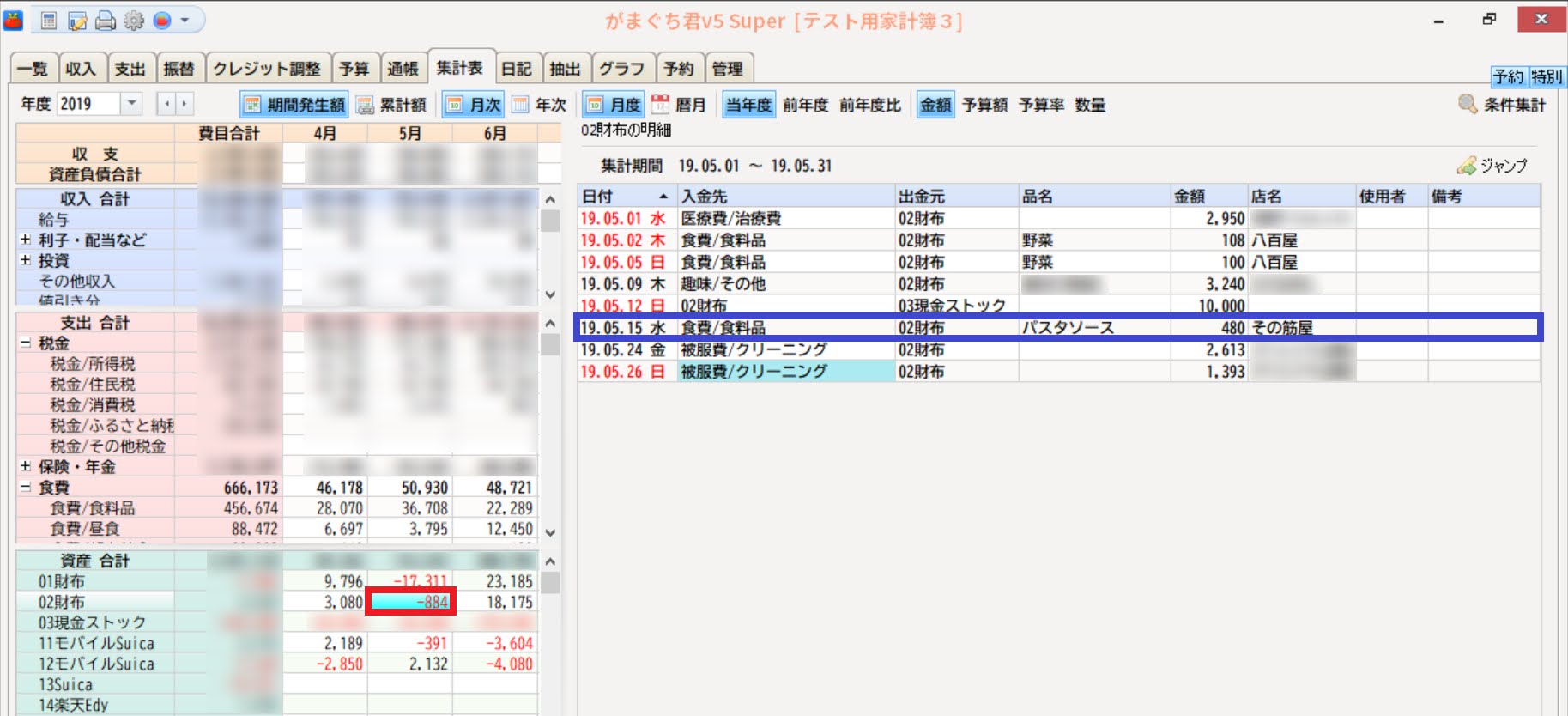
3.がまぐち君のグラフ機能は強力だがUI面では問題あり
_がまぐち君のグラフ機能は強力です。グラフが5要素までしか同時表示できないマスターマネーは論外として、表現力は抜群だが思いどおりのグラフを描画させるのが鬼のように大変なマイクロソフトマネーと比しても、機能と操作性のバランスが非常に優れています。
_ただし、「なぜこんなワケの判らない実装をしているのだろう」という面もありまして…↓の画面は、過去10年間の支出額を費目別に積上げ棒グラフで表示させたものですが、左ペインの「費目・口座ツリー」に【実際】と【シミュレーション】という2つのタブがあります。しかし、【実際】タブの方は全く役に立ちません(費目別の支出額と口座別の支出額が全て加算されてグラフ化されるという謎の動作をする)。【シミュレーション】タブでは、表示する費目をチェックボックスでON/OFFできるため、↓のように資産と負債のチェックボックスをOFFにすれば所望のグラフを表示できるわけです。
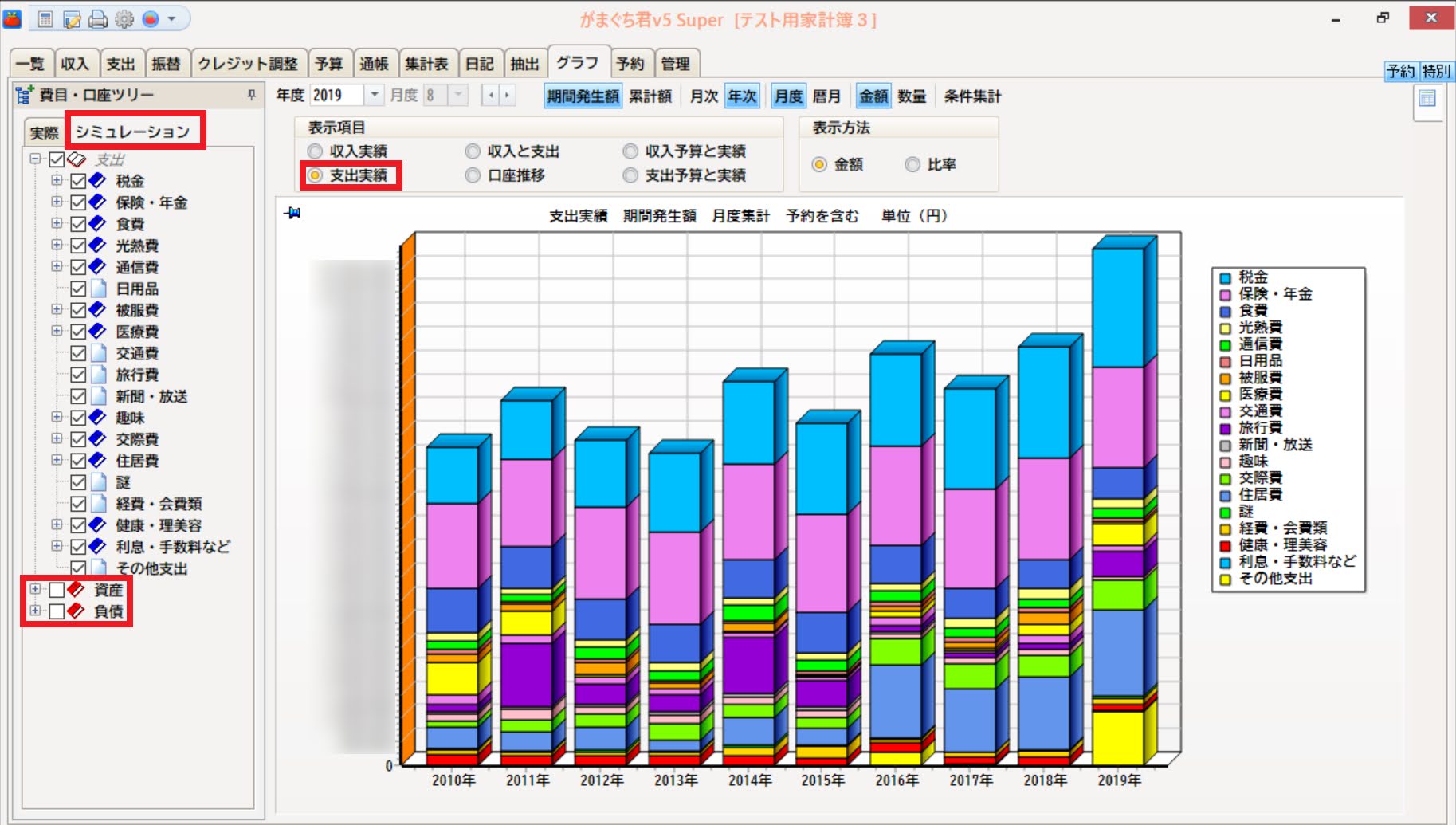
_↓は口座残高の年次推移を積上げ棒グラフ化したもので、やはり【シミュレーション】タブのみを使っています。こちらも、口座別に表示をON/OFF可能であり、例えば銀行系口座のみの場合、証券系口座のみの場合…といった具合に視点を変えた分析ができます(これが「シミュレーション」と呼ばれる所以)。
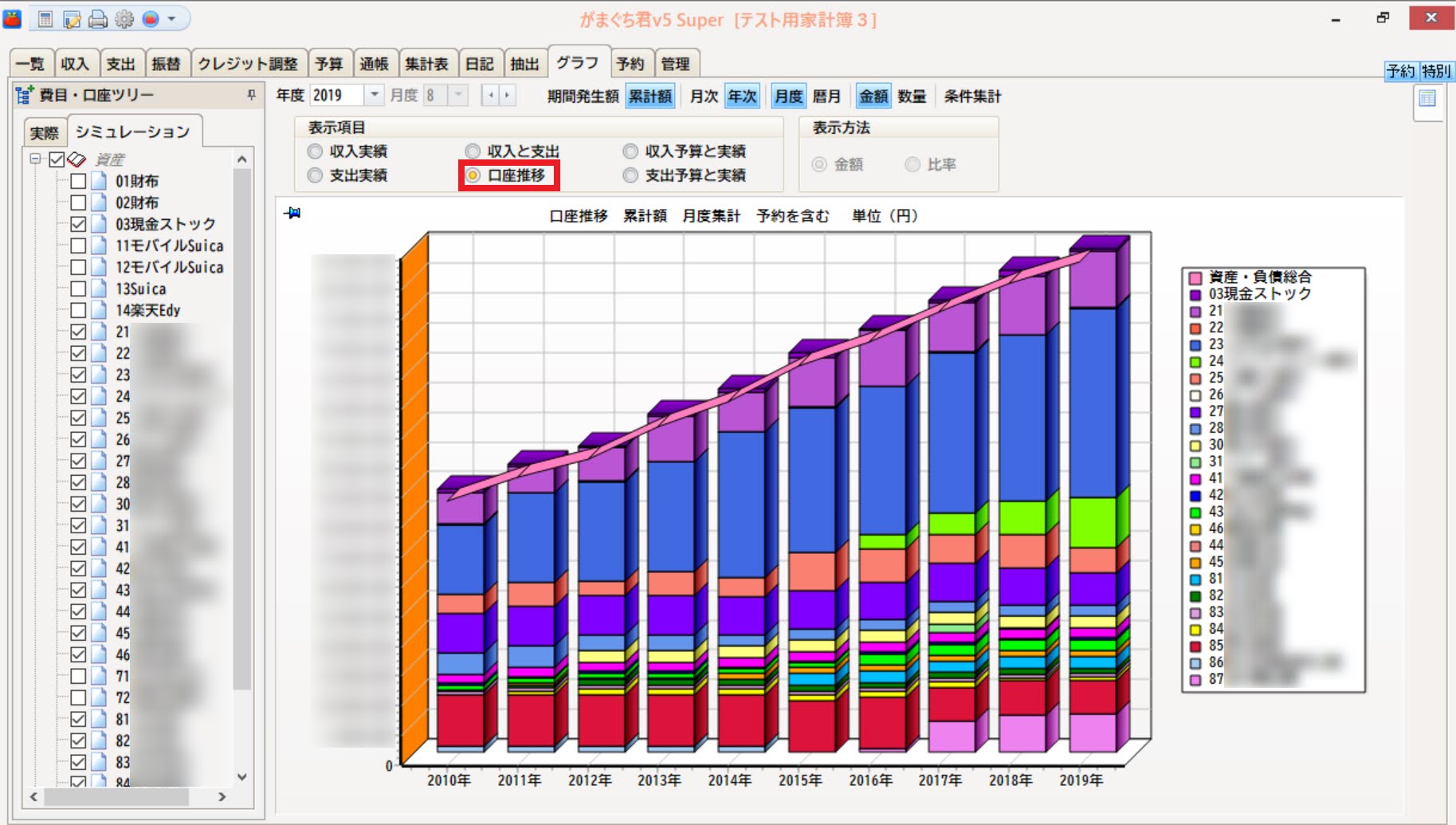
_このように、がまぐち君は多機能でありながらUI的に少々う~んと言わざるを得ないところが見受けられ、使いこなすにはユーザー側に相当な修練が求められるところです。「極めれば強い」がまぐち君の活用に、当Blogの記事が少しでもお役に立てば幸いです。


