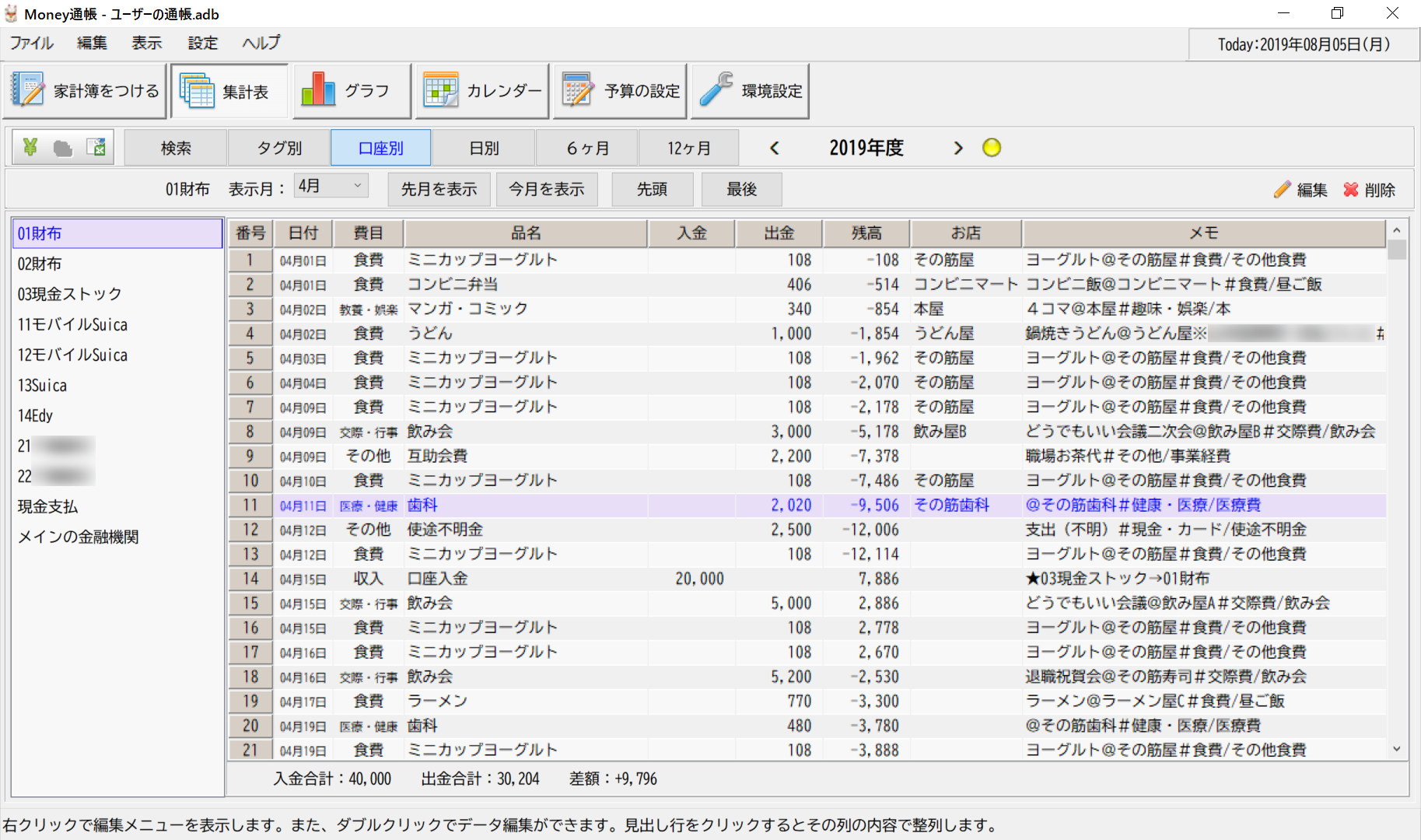_前々回・前回でMoney通帳・あっと家計簿からのエクスポート方法を解説しました。今回は、Money通帳・あっと家計簿にOFXファイルでデータをインポートする方法をご紹介します。次回はCSVファイルによるインポート方法を予定しています。
1.OFXファイルを出力する
_Microsoft Excel上で、適当な家計簿データをMFFマクロでMFF形式に変換し(だんだん説明がテキトーになってきたな…)、
- D2セルのオートフィルタボタンで口座名="01財布"で絞り込みをかけ…(1)
- B1セルのドロップダウンリストで"OFX-3-BK"を選択し…(2)
- セルカーソルをB1セルに合わせて…(3)
- MFFマクロを動作させる…(4)
_以上のように操作します。MFFマクロのOFXファイル出力機能も参照ありたく。
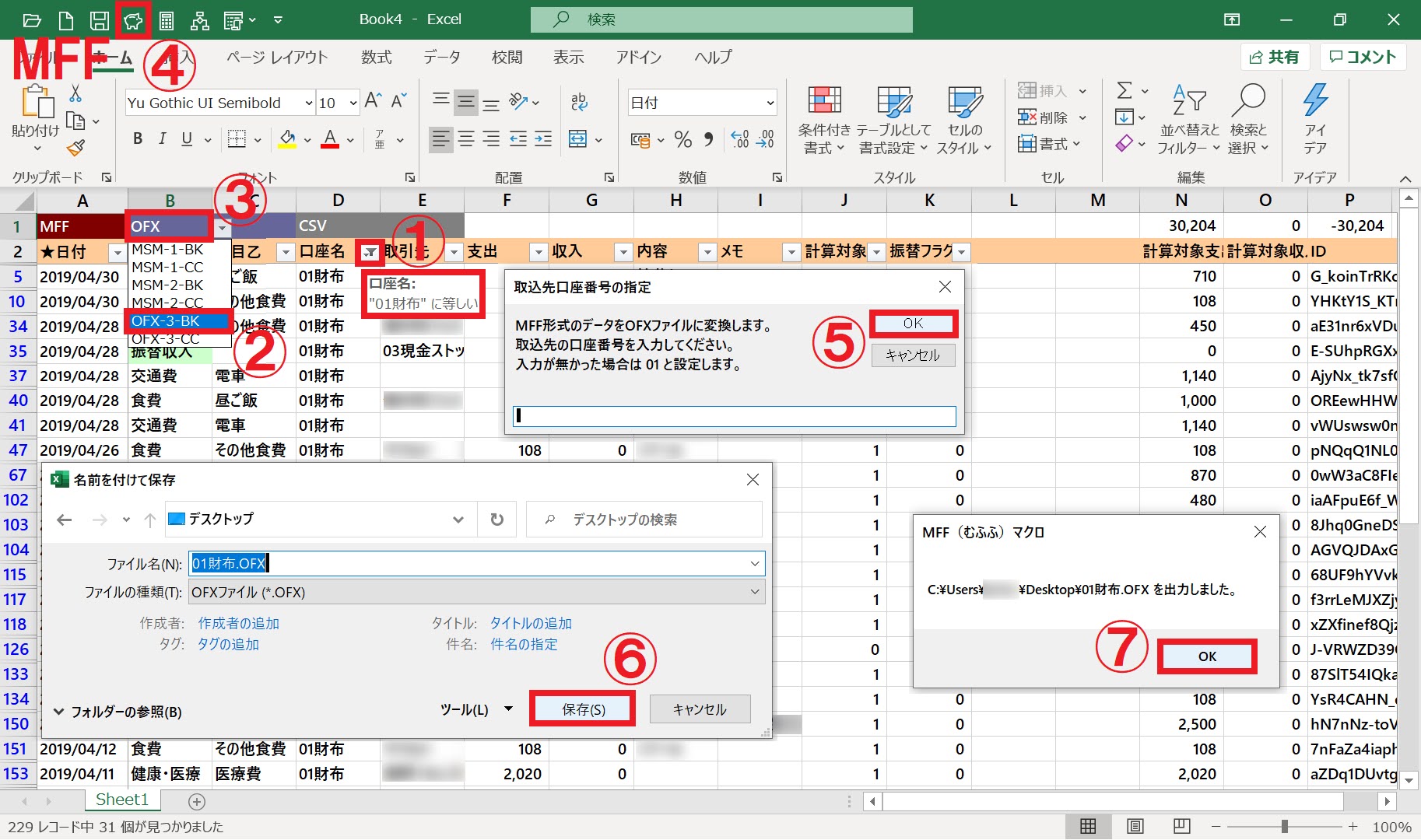
2.Money通帳にOFXファイルを取り込ませてみる
_Money通帳(あっと家計簿でも同じ操作です)で「編集」>「オンラインバンク明細表の取り込み」を選択する↓と…
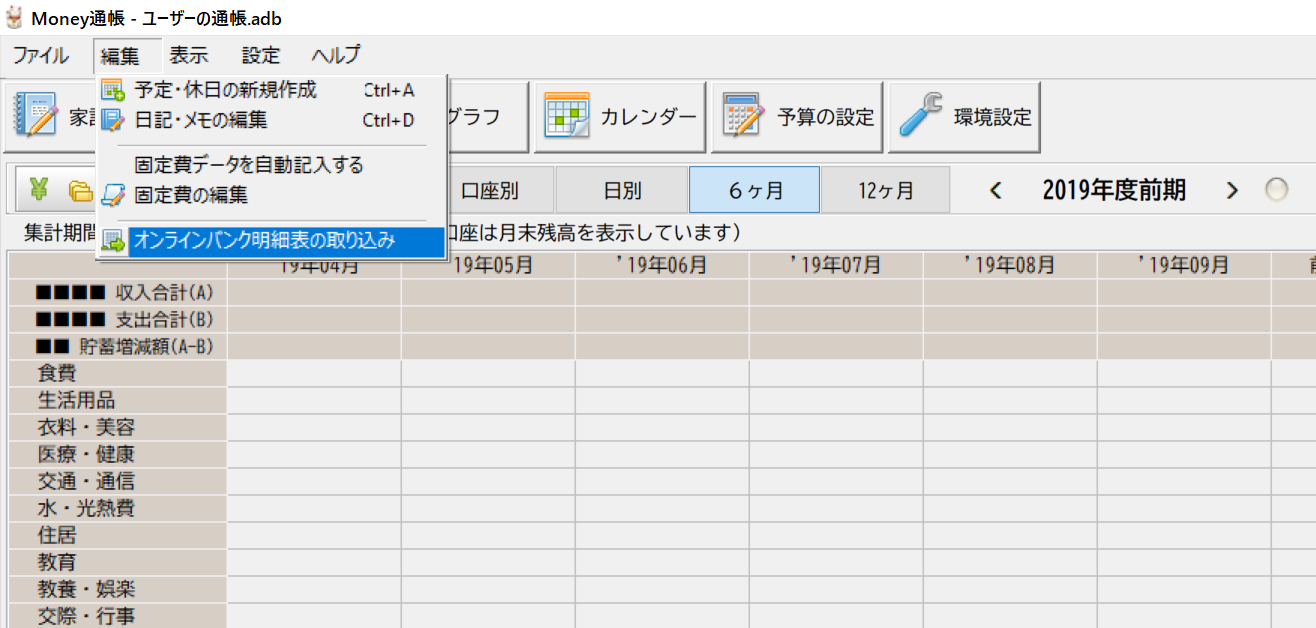
_OFXファイルおよびCSVファイルを取り込むためのダイアログウィンドウが開きます。ファイル形式はデフォルトではOFXが選択されています。データを取り込む口座を指定し↓、【取り込むファイルを選択】で対象のOFXファイルを指定すると…
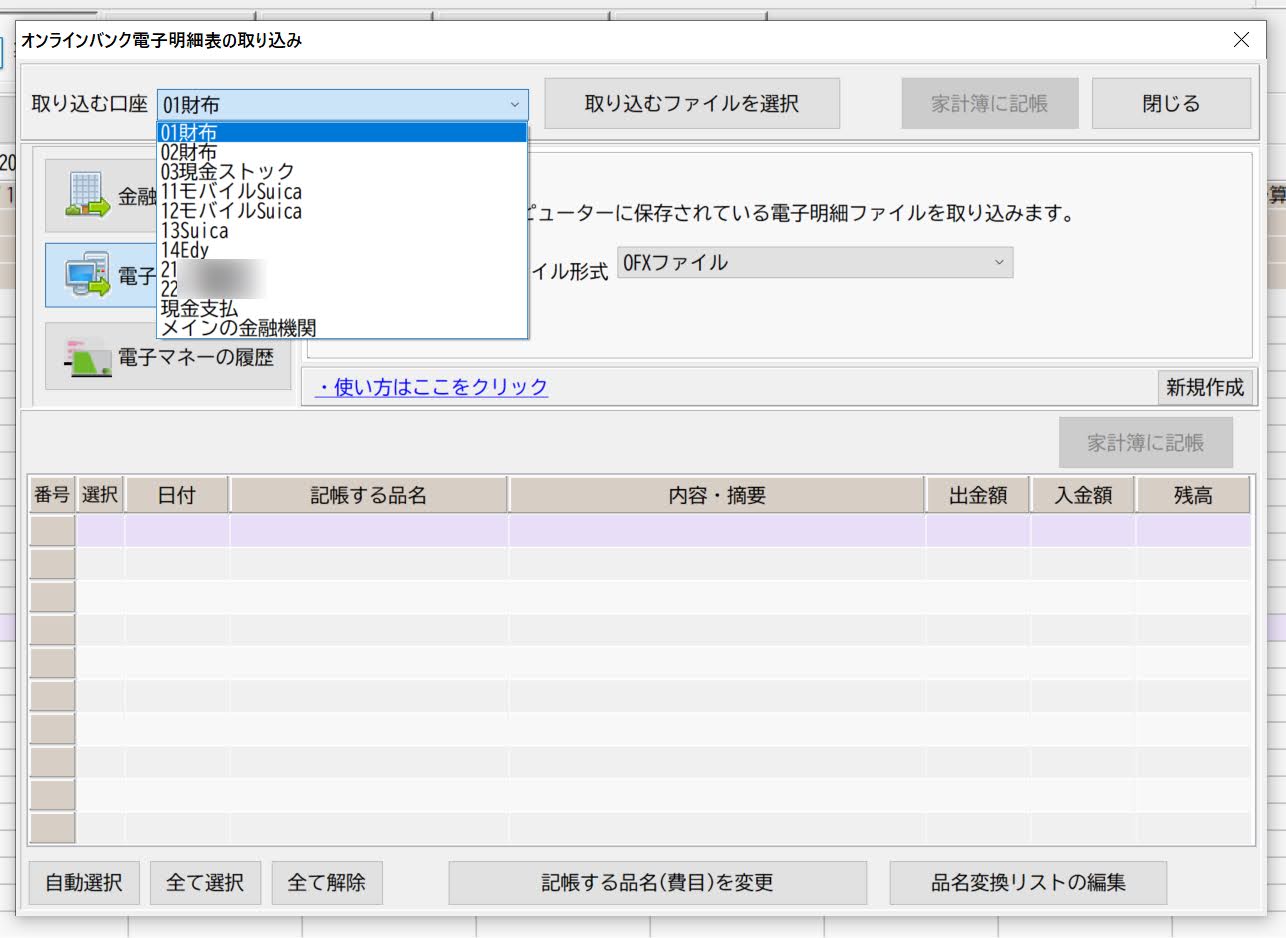
_当該のOFXファイル内に記述されている取引データが表示されます↓。

3.取り込んだデータの品名を変換するルールを設定する
_↑の画面の「内容・摘要」欄に表示されているのは、MFFマクロがOFXファイルに書き込んだ情報です。Money通帳では、この情報をどの品名と結びつけて取り込むか、が重要になります。ここでは、2行目の「その筋屋」で買った108円のヨーグルトを例にします。そのデータ行を選択した状態でダイアログ下部の【記帳する品名(費目)を変更】を叩く↑と、「品名変換条件の設定」というダイアログ↓が出現します。
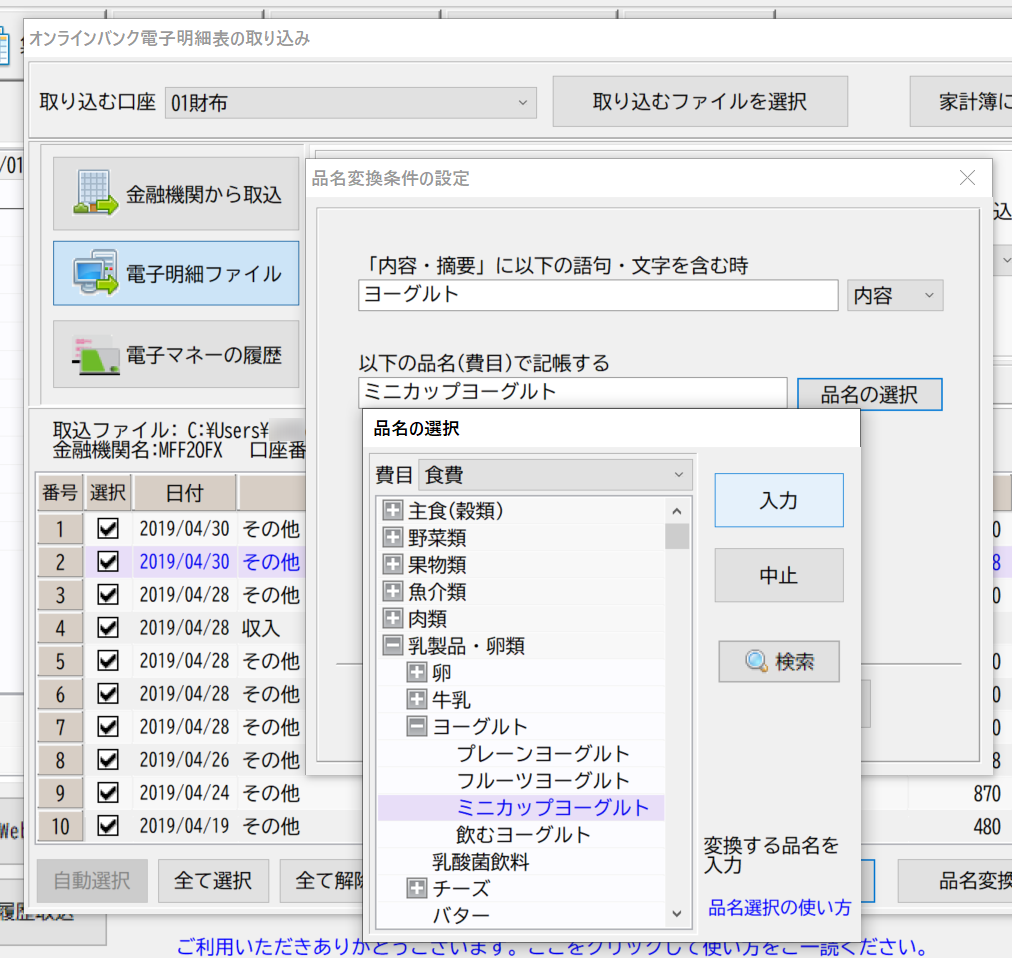
_↑の例では、「ヨーグルト」の文字列が含まれていれば、費目「食費」>「乳製品・卵類」>「ヨーグルト」>「ミニカップヨーグルト」が品名として選択されるように設定しています。このようにすると、同じOFXファイルおよび今後取り込むOFXファイルに含まれる他の「ヨーグルト」の取引データもそのように変換されます↓。この変換ルールは、前々回に解説した、TSVファイルでエクスポートしたデータの中に含まれます。

_…全部の取引について、同様の操作で「記帳する品名」を決定し【家計簿に記帳】を叩くと↓、

_↓のように01財布の口座に取引データが取り込まれます。「費目」欄には、ユーザーが設定した覚えの無い費目名称が入っていますが、これは、品名に紐付けられている費目が自動的に割り当てられた結果です。これでお判りのように、Money通帳は、予め設定されている品名を一つ一つ取引データに割り付けていくことで費目を指定していくという設計思想になっているのです。
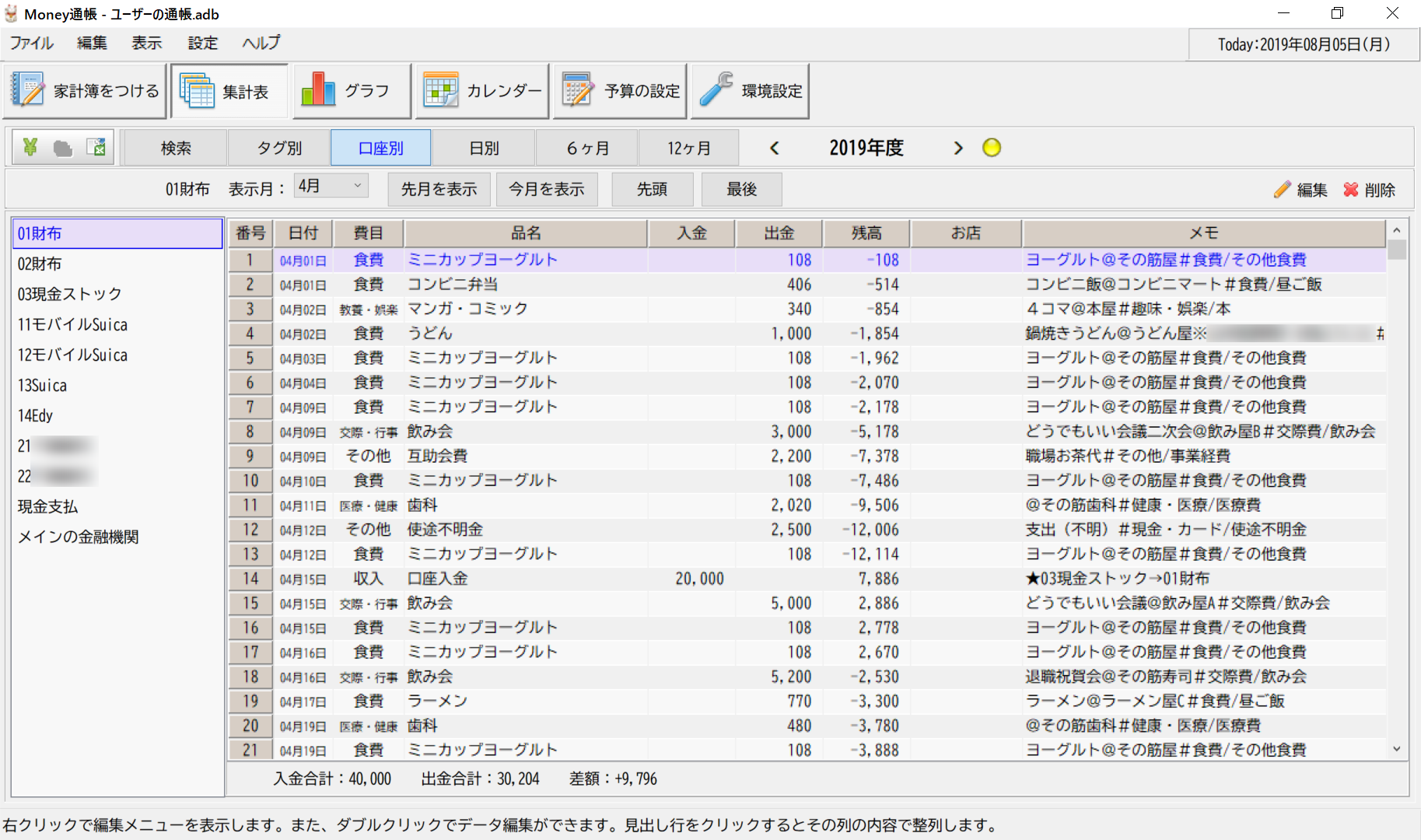
4.取り込んだデータのお店を設定する
_さらに、↑の画面をよくご覧下さい。「お店」の欄には何も入っていません。これは、OFXファイルのデータ構造が、費目もお店も商品名も一意に決定できるようになっていないからであって、Money通帳の機能上の不備ではありません。
_ということで、「お店」欄は、ひとつひとつの取引についてユーザーが設定しなければなりません。MFFマクロが前述の操作で出力したOFXファイルは、「メモ」欄に@マークに続いて取引先を書き込むようになっていますので、メモ欄を見れば店名は判ります。
_↓の画面では、ヨーグルトを買っている「その筋屋」という店名を登録しているところを示しています。Money通帳は、この「お店」も、リストを作成して、入力時に選択するというユーザーインターフェースを採用しています。いちいち打ち込むよりはマシだろう、という考え方のようです。
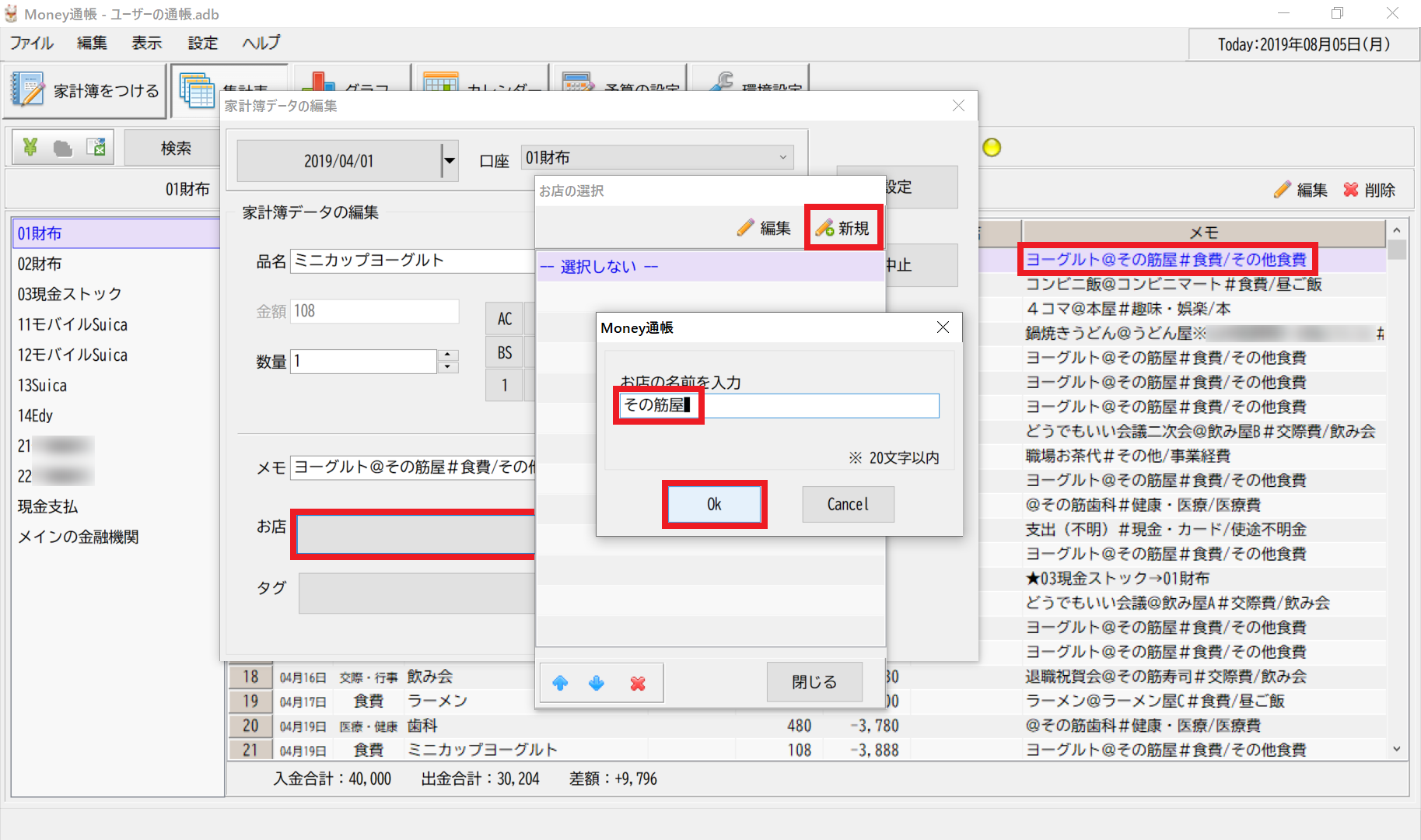
_↓のように、取引データに「お店」を設定していくわけですが…これには学習機能的なものは無いのでかなり大変です。過去の大量の家計簿データをOFXファイルの形でMoney通帳に取り込むのは、相当に腹をくくってかからなければなりません。