_Dr.Wallet関係の連載第4回は、Dr.Walletへのデータのアップロード方法を解説します。前回のDr.Walletからのエクスポートは比較的簡単でしたが、こちらは、例のWeb版の出来の悪さも相まって大いに苦労させられました。
1.Dr.Walletへのインポートに関する情報はあまりに少なく・古く・不確実
_最初に愚痴らせてください。Dr.Walletは2014年に他の家計簿アプリやPC家計簿ソフトからのデータ移行機能を提供しています。しかし、この機能を適用して見事にデータ移行に成功した!という情報がネット上に全く見当たらないのです。
_Web版のインポート機能の画面では、ココマネ、Let's家計簿、てきぱき家計簿マム、マネーフォワード、うきうき家計簿、Zaimからのデータ移行ができる、と公言されていますが、マネーフォワードとZaimからの移行を試したところ、いずれも何らかのデータ項目の欠落やエラーが発生し、まともにはできませんでした。おそらく、他の家計簿アプリでも似たようなものでしょう。
_公式FAQの記事も内容が古く、そこからリンクされている別記事に飛んでも404エラーとなります。nanapiという生活情報サイトを利用してマニュアル的なものを提供していたようですが、nanapiのサイトリニューアルで2年前の時点でリンク切れとなり、さらにnanapi自体が2020/08/31付でサービスを停止しています。しかし、フォローできていない…Dr.Walletの運営面での弱点がこういうところにも現れていますね。
_というわけで、Dr.Walletに一応まともにデータをインポートする方法を提供できているのは、手前味噌ですが大量の試行錯誤を経た当Blogだけなのではないかと思いますよ。
2.Dr.WalletへのインポートにはACF機能が必須
_家計簿アプリにデータをインポートする際に最も気を遣わなければならないのが…そのアプリに登録されていない口座や費目(カテゴリ)を含んだデータがどう取り扱われるか、です。で、Dr.Walletはどうもそのあたりの動作が不安定なのです。未登録の口座やカテゴリを勝手に作ったりすることもあれば、そういうデータを無視することもあり…というわけで、Dr.Walletへのインポートに際しては、事前に、Dr.Walletに未登録の口座やカテゴリを排除して、動作を確実にした方がよろしいでしょう。すなわち、MFFマクロのACF機能の活用が必須です。
_ACFを使うには、Dr.Wallet用のカテゴリーファイル(DrWalletカテゴリーリスト.csv←Drの後ろにピリオドが無い点に注意!)を用意しなければなりません。その中身の例を示すと↓のようになりますが、Dr.Walletはカテゴリが1階層しか無いので中身は非常にシンプル。口座とカテゴリを、Dr.Walletに登録したものと一字一句過たずに入力します。ただし、全てではなく、ユーザー各位が使用しているカテゴリだけでOKです。
_なお、ACFの使い方についてはこちらのページを参照してください。
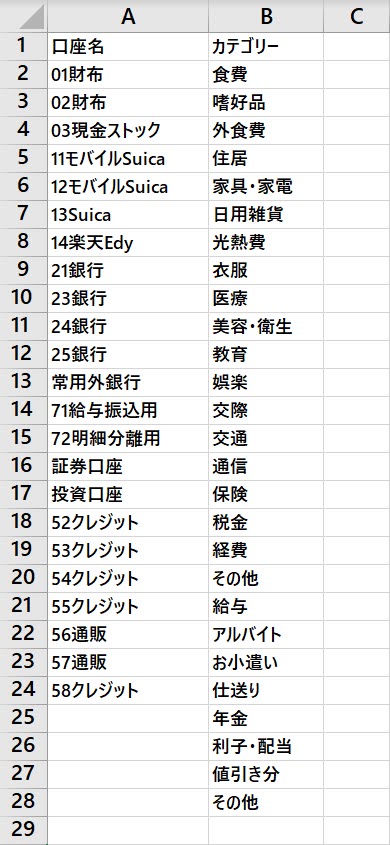
_というわけで、↓のようなMFF形式のデータを開いている状態でACFを初回動作させると…
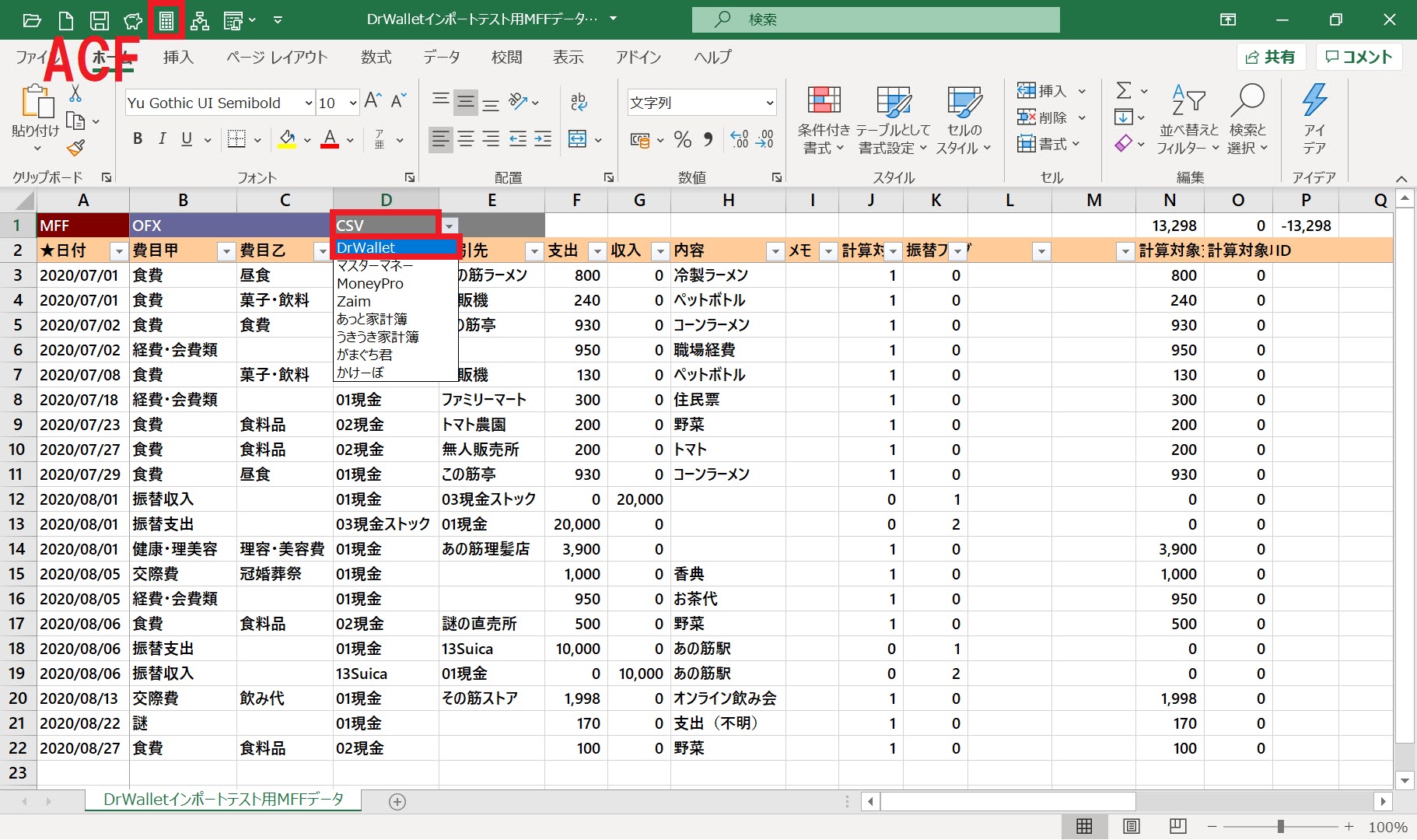
_D列の口座名欄・E列の取引先欄と、L列のカテゴリー・M列のジャンルが水色か黄色に塗られます↓。水色は、Dr.Walletに登録済(正確に言えばDrWalletカテゴリーリスト.csvに書き込まれている)、黄色は登録されていない口座名・カテゴリであることを示しています。この黄色のセルを、プルダウンメニューで選択していきます。なお、同じ文字列が入っているセルは、1箇所だけプルダウンメニューを操作してACF機能を反復動作させれば、他のセルにも同様に適用されます。

_作業の途中でACF機能を反復動作させたところです↓。さらに作業を続けると…

_黄色のセルが無くなります。ここまできたら、セルカーソルをA1に合わせてACFマクロを動作させます。この操作を「最終動作」と呼んでいます。
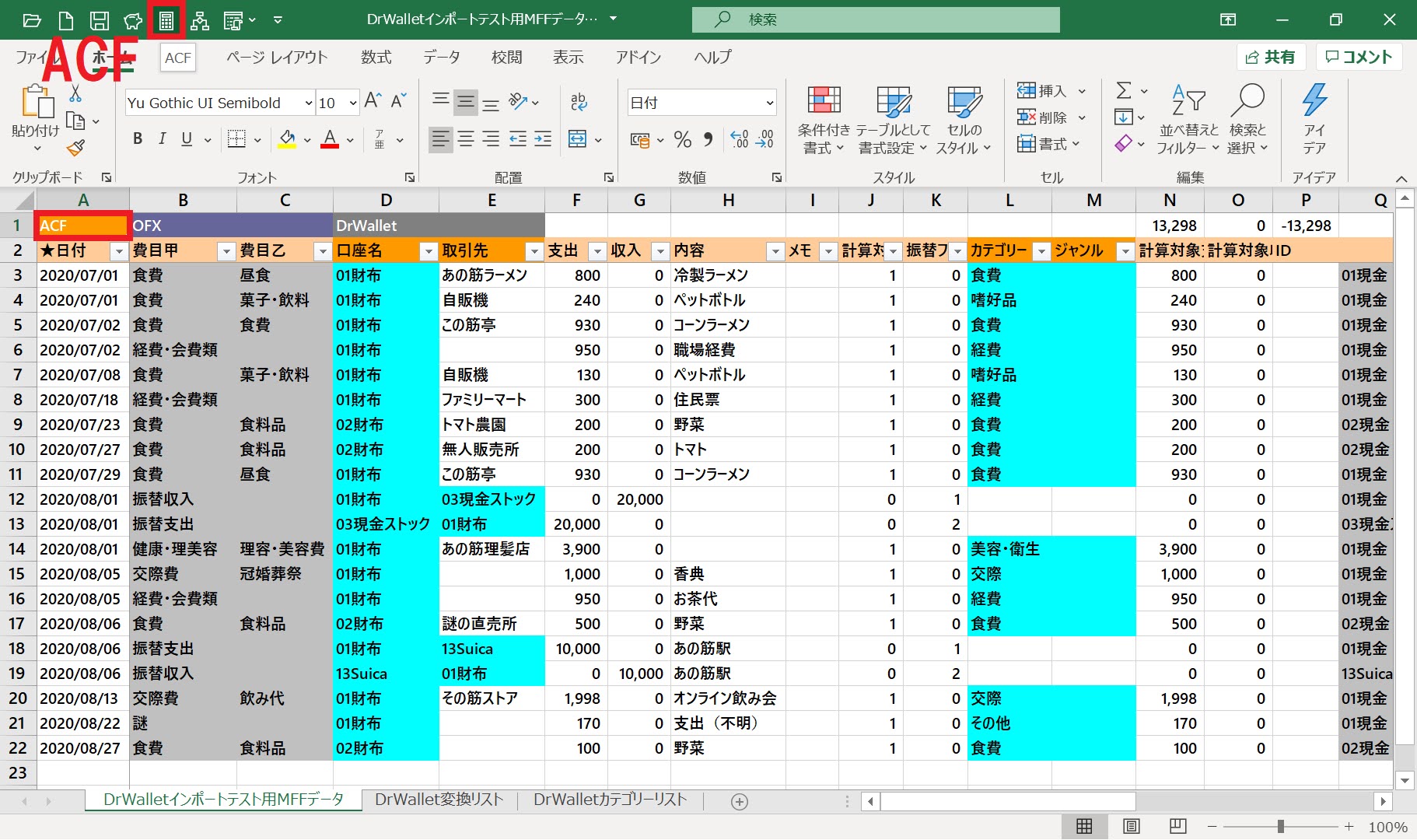
_ACFが解除された状態で、D1セル("DrWallet"のままになっているはず)にセルカーソルを持ってきてからMFFマクロを動作させると、Dr.Walletにインポート可能なCSVファイルが出力されます↓。

_出力したCSVファイルの中身は↓のようになります。
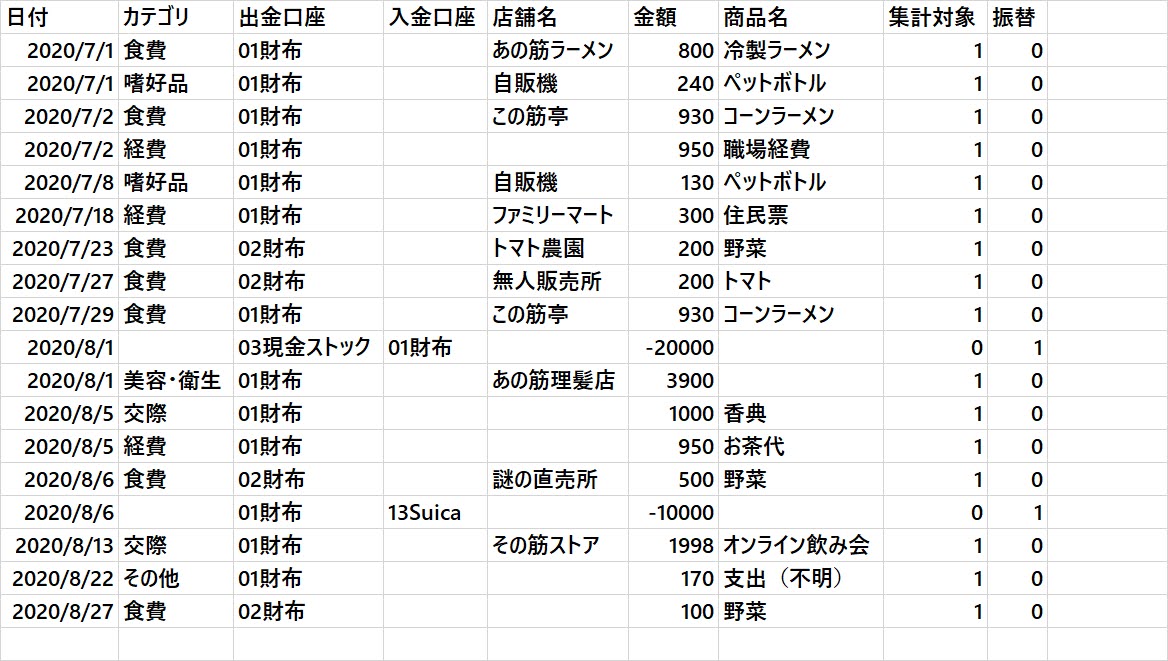
3.Dr.Walletへのインポート
_さて、Dr.Walletへのデータインポートも、楽な道のりではありません。まず、↓のようにインポート機能(無料プランでも使えます)にアクセスします。

_↓の画面では、サービス名は「その他」を選択(赤枠)し、【ファイルを選択】ボタンを叩いて、先ほどMFFマクロが出力したCSVファイルを選択(青枠内)してから【登録】ボタンを叩きます。
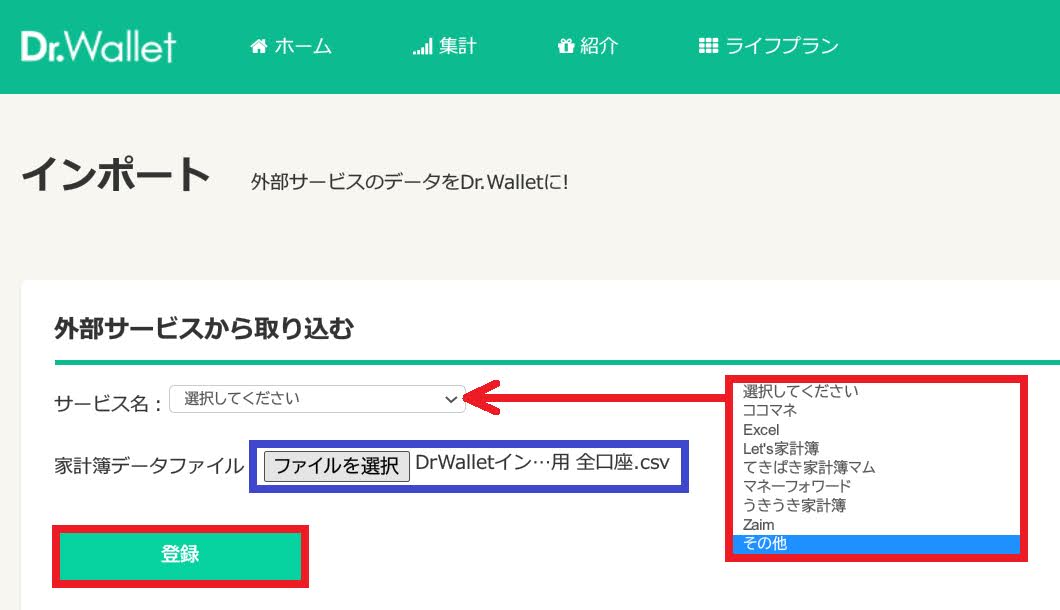
_次に、指定したCSVファイルのデータ項目を、Dr.Walletのデータ項目に結び付けるための画面に移ります↓。最も左の項目から 日付→カテゴリ→出金口座→入金口座→店舗名→金額→商品名→集計対象→振替 の順に設定してください。この画面も、サンプルデータの一番下に横方向のスクロールバーがあり、項目を切り替えるのにいちいち下までスクロールしなければならないので非常にイラつきます。スマホアプリの洗練されたUIがここにはまるで及んでいません。
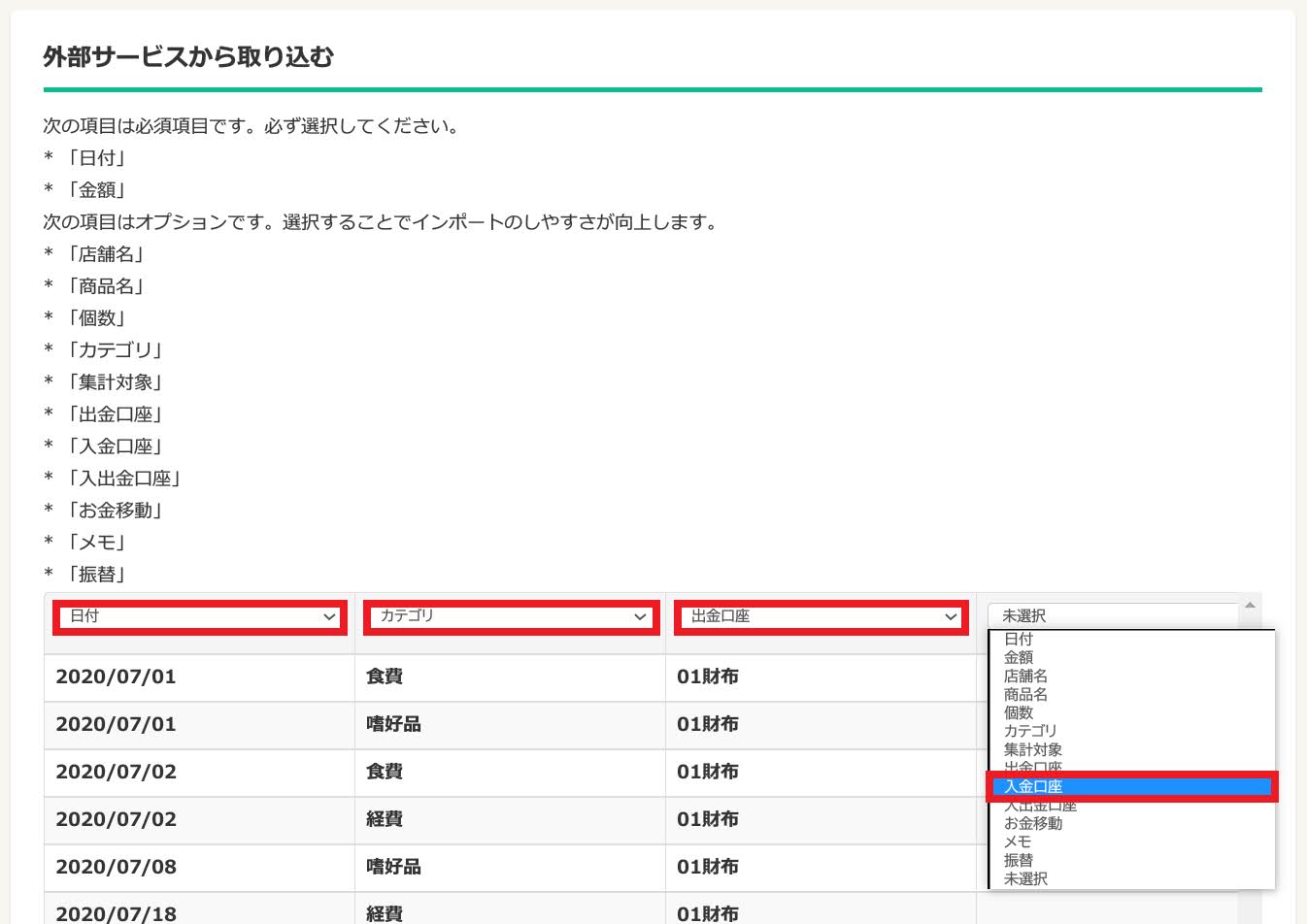
_さて、これでは終わりません。次は、インポートしたデータに記述されているカテゴリを、Dr.Walletのどのカテゴリに割り付けるかを指定する画面です↓。もちろん、ACFを使用して整えたデータをインポートしているので、どちらも文字列的に全く同じに設定すれば問題は無いはずです。ただし、振替取引については、↓の青枠のようにカテゴリが無指定の収入取引の形で取り込むので、カテゴリは「未分類」のままにして下さい。
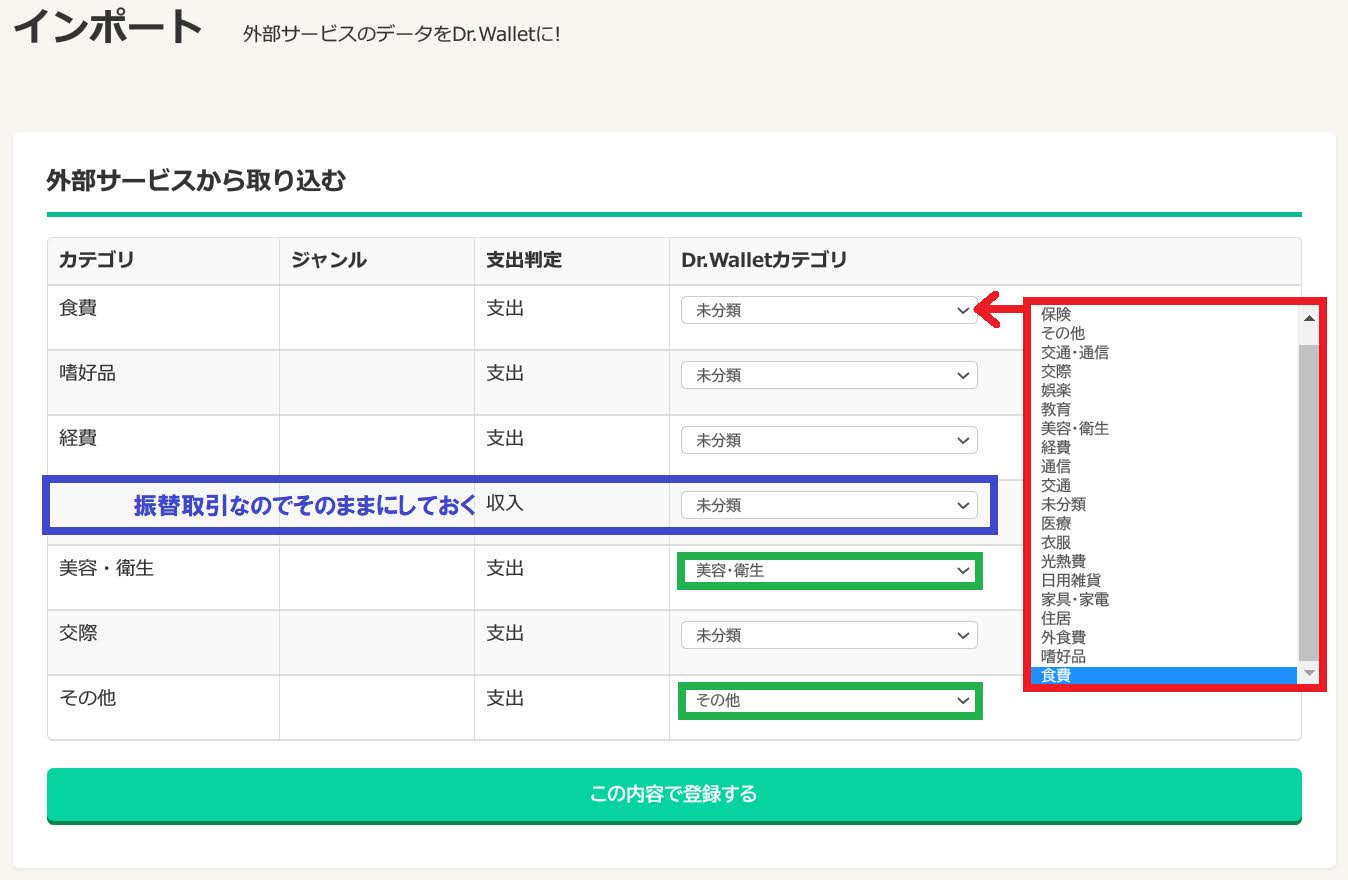
_しかし、ここで学習機能的なものが作用するのか?と思いきや、↑の緑枠のように字面が全く同じであれば自動的に割り付けることは稀にありますが、割り付けられないことが大半であり、基本的にはインポートするたびに毎回設定しなければなりません。それだけでもイラつくのに、さらに、ドロップダウンリストに表示されるカテゴリは、非表示にしたはずのカテゴリもしっかり含まれており、順序も逆順です。何なんだこの造りのデタラメさは…!
_ともあれ、ここまでくれば、↑の画面最下段の【この内容で登録する】を叩いてインポートは完了します。

_↑に「しばらくすると反映されます」とありますが、筆者の経験ではインポートした2,000レコードのデータをサーバーに書き込むまでに概ね5分以上を要しました。当然、スマホアプリ版に反映されるにも同様の時間を要します。
_そして、インポートしたデータが真っ当にサーバーに入ったかどうかは、Web版で確認するのは困難なので、アプリ版で確認する必要があります。口座残高の推移グラフ等を活用してください↓。
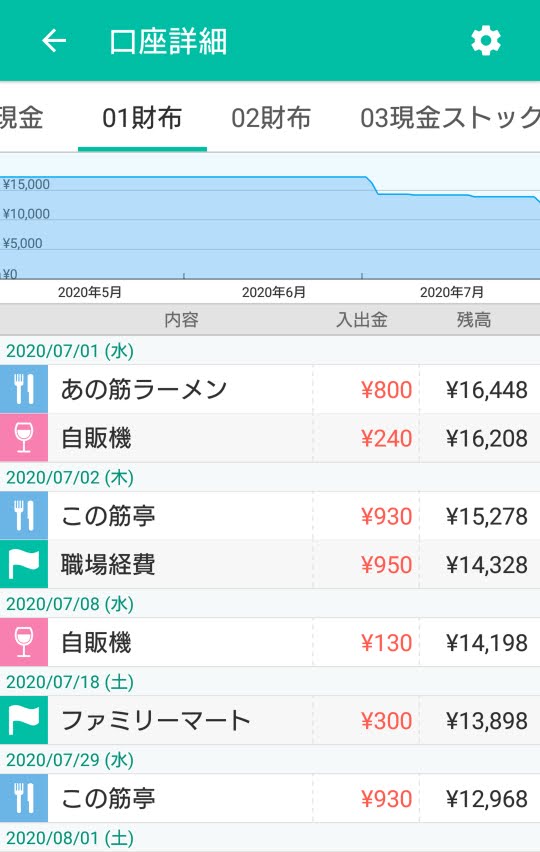
4.MFFマクロの変換処理の概要
_MFFマクロがどのようにしてDr.Walletへインポートできるデータを生成しているのか、筆者の汗と涙の結晶をとくとご覧ください。
- Dr.Walletにはメモ欄が無いので、商品名欄に※に続いてメモを付加するようにしています。このデータをMFFマクロでMFF形式に逆変換すると、メモはMFF形式のメモ欄に入ります。
- 費目乙は無視するので、事前にACF機能でDr.Walletのカテゴリに変換しておくことが肝要です。
【2025/03/07追記】:MFFマクロV2.70に対応して動作チャート↓を差し替えました。なお、「Dr.Wallet」が負の金額を記帳できるかどうかは、未検証です。

_振替取引↑のデータのインポート方法の調査はそれこそ難渋を極めました。金額欄にマイナスの値で入れなければならない、という事実を把握したのはかなり後のことです。何せどこにもファイル仕様が明かされていないので… もっとも、マイクロソフトマネーやてきぱき家計簿マムのようにデータで直接に振替取引を記帳できない家計簿アプリもあるので、それが可能なだけDr.Walletはまだマシなのかもしれません。
Dr.Walletに関する連載はこれで一段落です。


