_Clev家計簿の連載第三弾(前回の記事はこちら)は、このアプリの基本的な使い方を述べてまいります。
1.設定メニューを見れば大抵のことは判る
_↓に、Clev家計簿の設定メニューを示します。

_この中で、真っ先にやらなければならないこととして、前回に申し上げた【カテゴリを編集】のほか、【支払方法を編集】が挙げられます。支払方法とは、支出する際の金の出所のことで、財布が複数あるならそれぞれの名称を設定し、銀行口座、電子マネー、クレジットカード等も同様にユーザーが追加して設定します。その操作手順はここでは省略しますが、これには特に種類というものはありません。ただし、この設定をしないと、次に述べるデータの入力の際に支障が発生しますので必ず行って下さい。デフォルトでは「現金」と「銀行」のみがあり、追加・削除・名称変更・順序変更ができます。
_【自動入力に関する設定】は、現時点では我が国のユーザーには意味がありません。金融機関のアプリが入出金をプッシュ通知してきたり、金融機関から入出金に関する情報をSMSで送ってきた場合に、Clev家計簿がそれを解釈して自動的に取引データとして入力する機能です。これ、できるようになればかなりスゴい機能なんですがね…。
_また、日付管理機能としては…年の開始日を設定することができません! これはかなり痛い。月の開始日は1~28日の任意の日に、週の開始日は任意の曜日に設定できます。
_プレミアムバージョンは、買い切り620円で広告表示を消すことができ、機能追加はありません。広告は画面最下段のバナーの他、何らかの操作を行った後にランダムに全画面表示されるものがあり、結構ウザく感じられますので、開発元に敬意を表するなら課金に応ずるべきでしょう。
2.入力UIは基本に忠実だがカスタマイズもできる
_↓に、Clev家計簿のデータ入力手順を示します。Clev家計簿は、アプリの設計の基本方針として【支出】と【収入】を厳然として分けており、基本画面の最上段のボタンで【支出】画面にしておかなければ支出のデータを入力できません。【収入】であってもまた然りです。この他「資産間振替」を入力できますが、その方法はまた別途解説します。
_【日付】はカレンダー選択方式で、これに時刻を加えることができます。デフォルトでは入力操作をおこなった時点の日付・時刻が入りますので、基本的には「お金を使ったらその場で入力」という使い方が想定されています。
_【金額】は電卓入力であり、この画面では引き算しか出来ず、【+-×÷】ボタンを叩くと一般的な電卓に画面が切り替わります。「お気に入り」とは、よく使う支払いのパターンを登録しておいて入力の手間を省く機能です。
_【カテゴリ】と下位カテゴリはそれぞれ入力ボタンを叩くと別々にメニューが出てくる仕様で、ここが少々手間がかかると感じるところですが、前述した設定メニューにある【操作方法設定】で、入力の際にその手間を軽減するようにカスタマイズできます。Clev家計簿のこういったところの造りはかなりきめ細かくなっています。
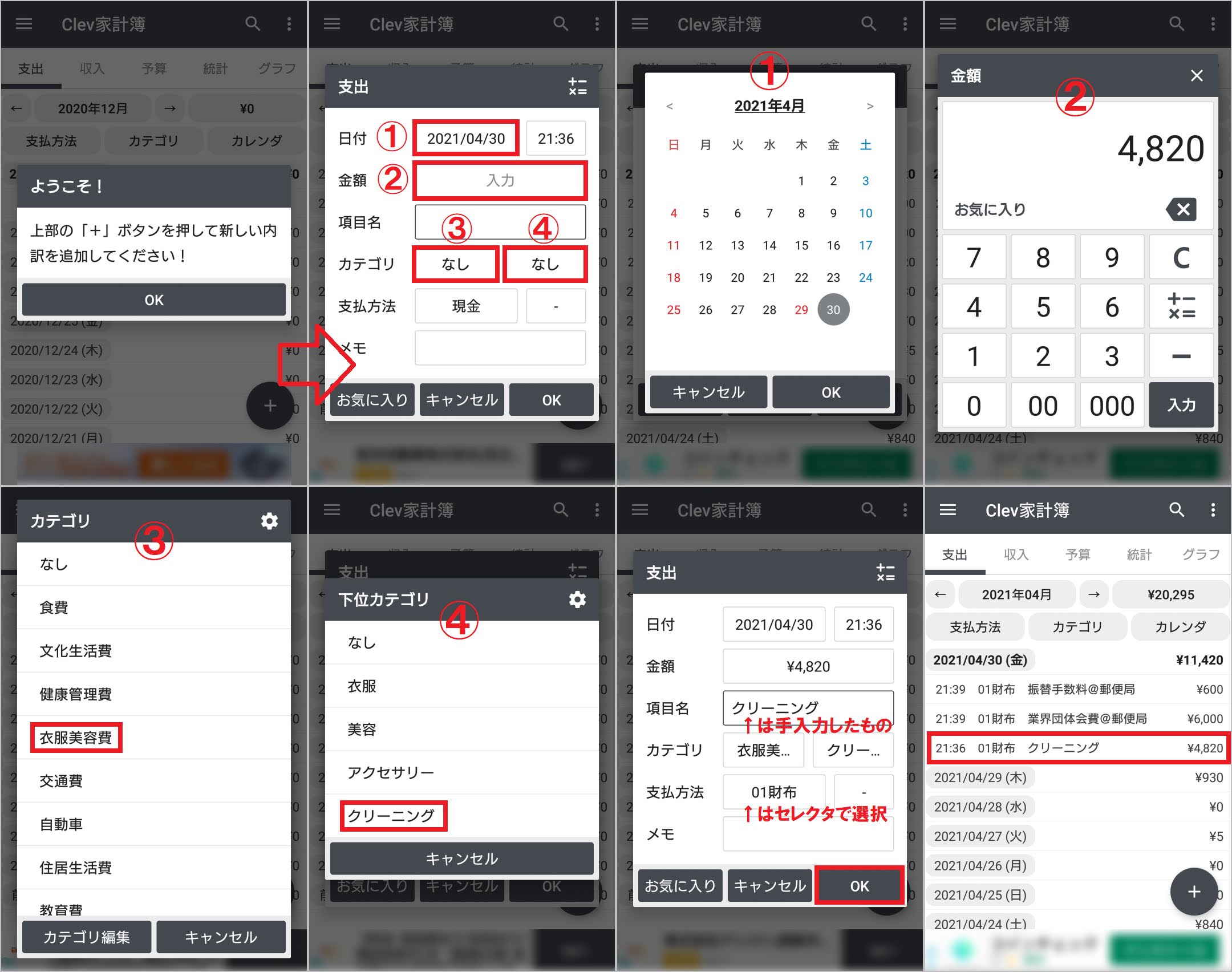
_なお、ユーザーが自由入力できるのは【項目名】と【メモ】の二つ。【項目名】欄には (品名)(@店名)のように、当Blogが推奨するMFF書式で入力することをお奨めします。
_【支払方法】は、前述のようにユーザーが設定した支払方法の中から、セレクタで選択します。その右側にある【 - 】と表示されているボタンは、支払の分割回数(一括払い~60ヶ月)を指定するものです。この機能の動作もなかなか独特なものがあるのですが、ここでは解説は省略します。


