_MFFマクロにはMFF形式のデータの手入力を支援する機能があります。これは2年以上前のVersion1.50から実装していたのですが、これまで解説記事を作成するのをすっかり失念しておりました…誠に申し訳ございません。
_家計簿アプリ(データインポート機能を実装しているものに限ります)を起動することなく、ちょっとしたデータであればMFF形式で手入力して、後でインポートしよう…というような使い方ができます。または、入力UIに問題があるアプリへのデータ手入力にも有用です。
_空のワークシート上でMFFマクロを動作させると、MFFマクロに読み込ませるCSVファイル(またはテキストファイル)を選択するダイアログが出現するわけですが、そこで【キャンセル】を叩くと、「MFF形式データを手入力しますか?」というダイアログが出てきます↓。ここで【はい】を選択すると…

_MFF形式データを手入力するモードに入ります↓。実際には「モード」と呼べるほどのものではないのですが、便宜的にそのように呼びます。日付欄には本日の日付が入るようになっています。
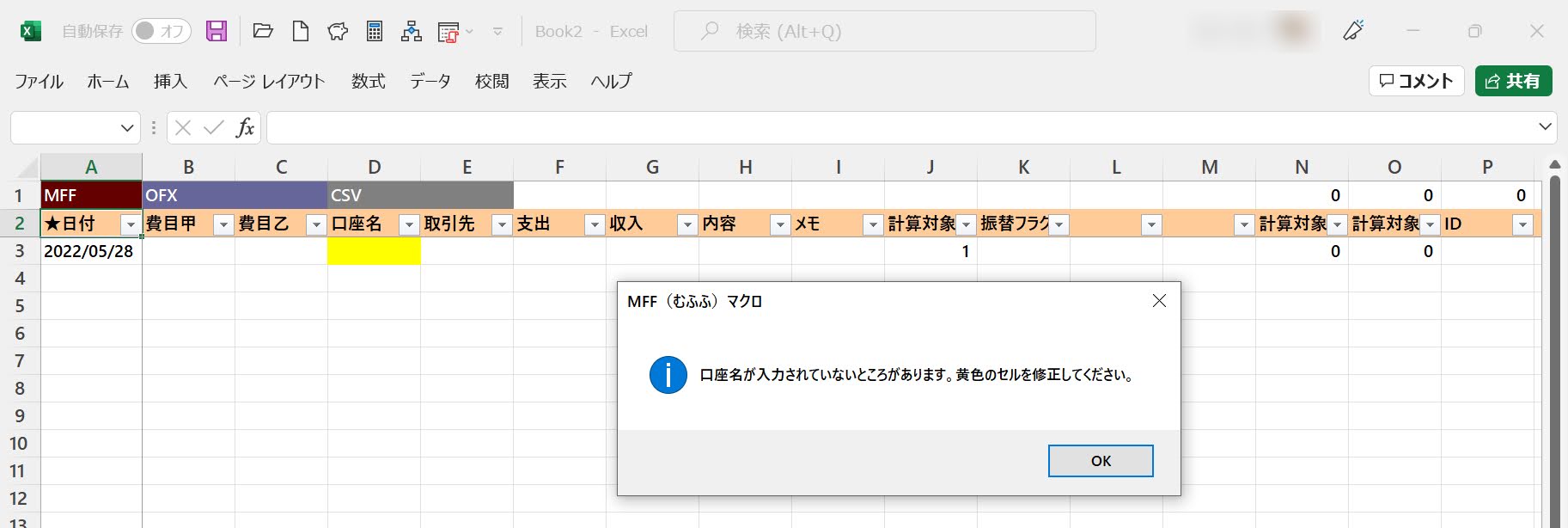
_取引データを入力します↓。ここで重要なのは…振替フラグ欄の入力を忘れないことです。通常の収入・支出取引であれば0、振替取引であれば1となります。

_1行分入力して、さらに続きを入力する場合は、↓のように日付にセルカーソルを合わせた状態でMFFマクロを動作させます。
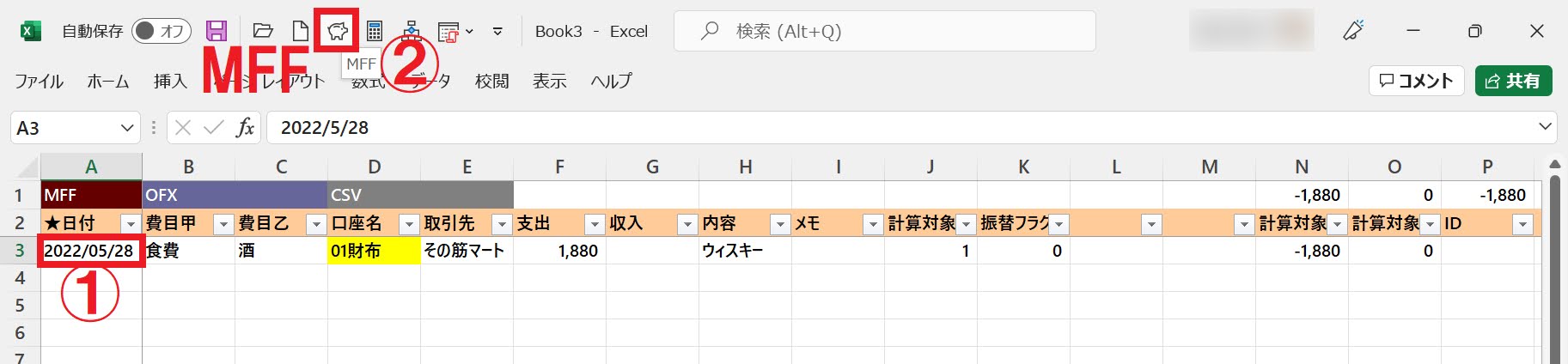
_下の行に、同じ内容の行が青い文字で追加されます↓。これを修正する形で入力していきます。
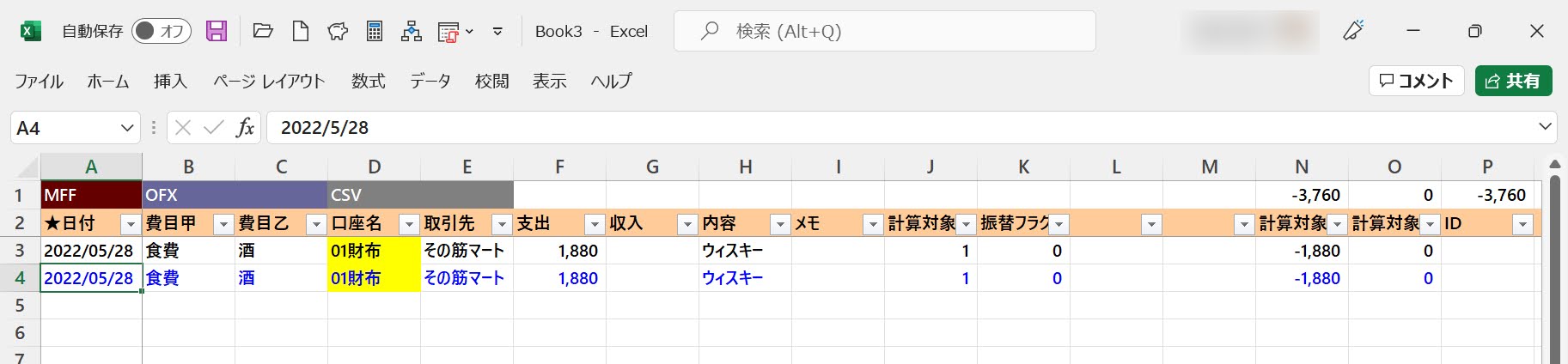
_ある程度データを入力したら、A1セルにセルカーソルを合わせた状態でMFFマクロを動作させます↓。この場合、MFFマクロは入力済のデータに含まれている振替取引(今回の例では入力していませんが)の整合性チェックと、収支の再計算(N1・O1・P1セルの値の更新)を行います。

_再計算処理を終えたところです↓。この例では特にエラーは無かったので何も表示されていませんが、振替取引で振替フラグが0でないのに費目甲欄に"振替収入”または"振替支出"が入力されていない、口座名欄・取引先欄に何も入っていない場合には当該のセルの文字を赤くしたり背景色を黄色にして警告するようになっています。なお、MFFマクロの機能を使って追加した行の文字が青くなっているのはそのままです(MFFマクロの動作には何の影響もありません)。

_データの入力と整合性チェックが終わりましたら、後はD1セルのプルダウンメニューで変換先の家計簿アプリを選択し(↑の例では"マスターマネー")、D1セルにセルカーソルを合わせたままMFFマクロを動作させますとデータ変換処理が実行されます。
_なお、費目や口座名をいちいち手入力するのが大変だ、という場合には…手入力モードであってもACF機能を活用することができますので、お試しください。


