今回は、前回のデータ修正篇に引き続きまして、MFFマクロV2.51以降を活用して、シンプル家計簿MoneyNoteアプリの既存データに別のデータを追加、あるいは既存データから削除する方法を解説します。今回の記事の例題は、↓のように、2024年元旦~1/7までの家計簿データに、新たに1/8~1/14のデータを付け加えることです。
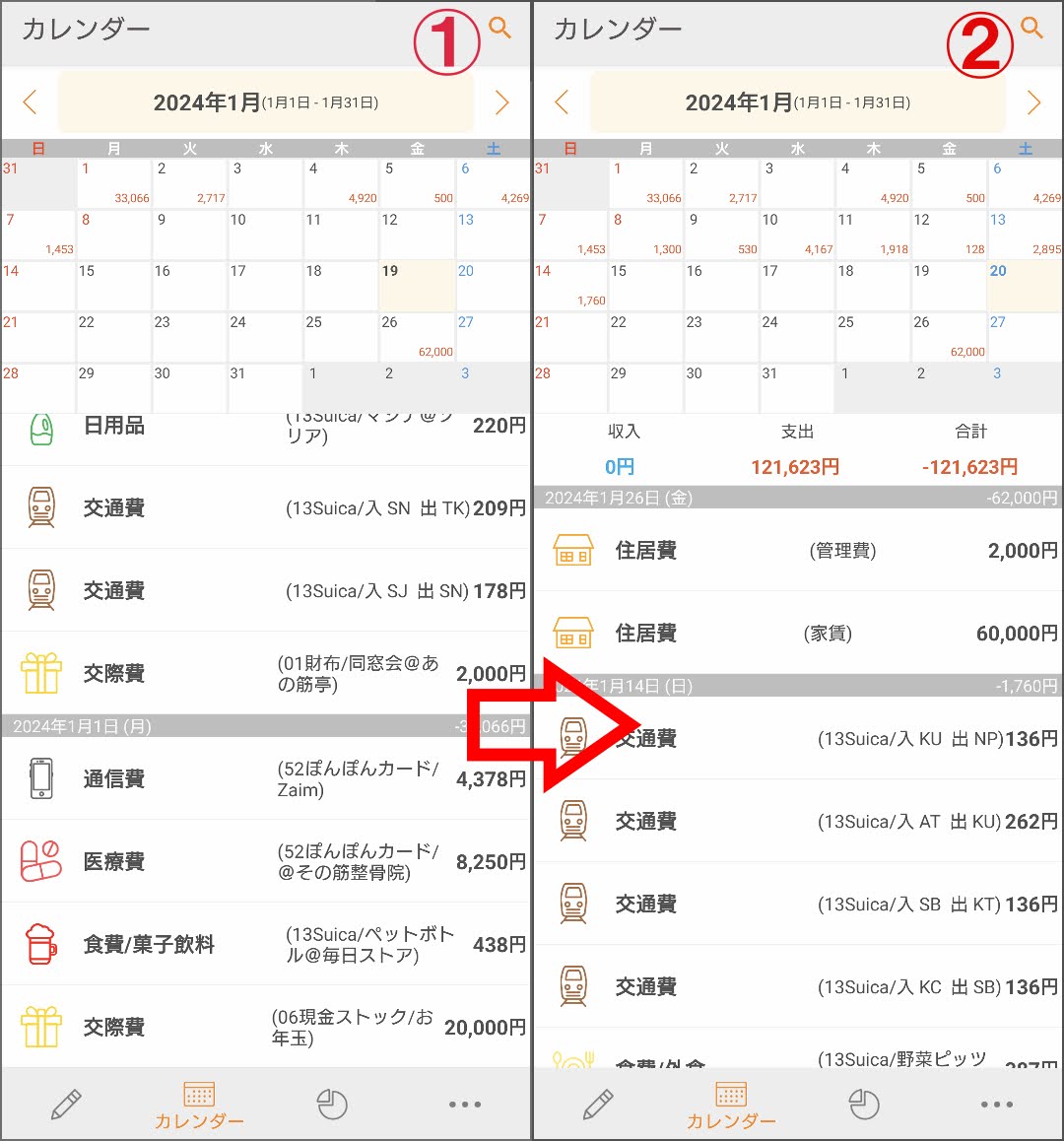
1.データ追加の準備段階
- MoneyNoteのAndroidアプリからバックアップデータを出力してWindows PCに送り込む
- Excelで空のワークシートを開いてMFFマクロを動作させる
- 出現したダイアログでバックアップデータのファイルを選択して読み込ませる
…ここまでは前回の記事と同じです。違うのは、バックアップデータを読み込んだ後にMFFマクロが表示する↓のダイアログで【キャンセル】を選択することです。
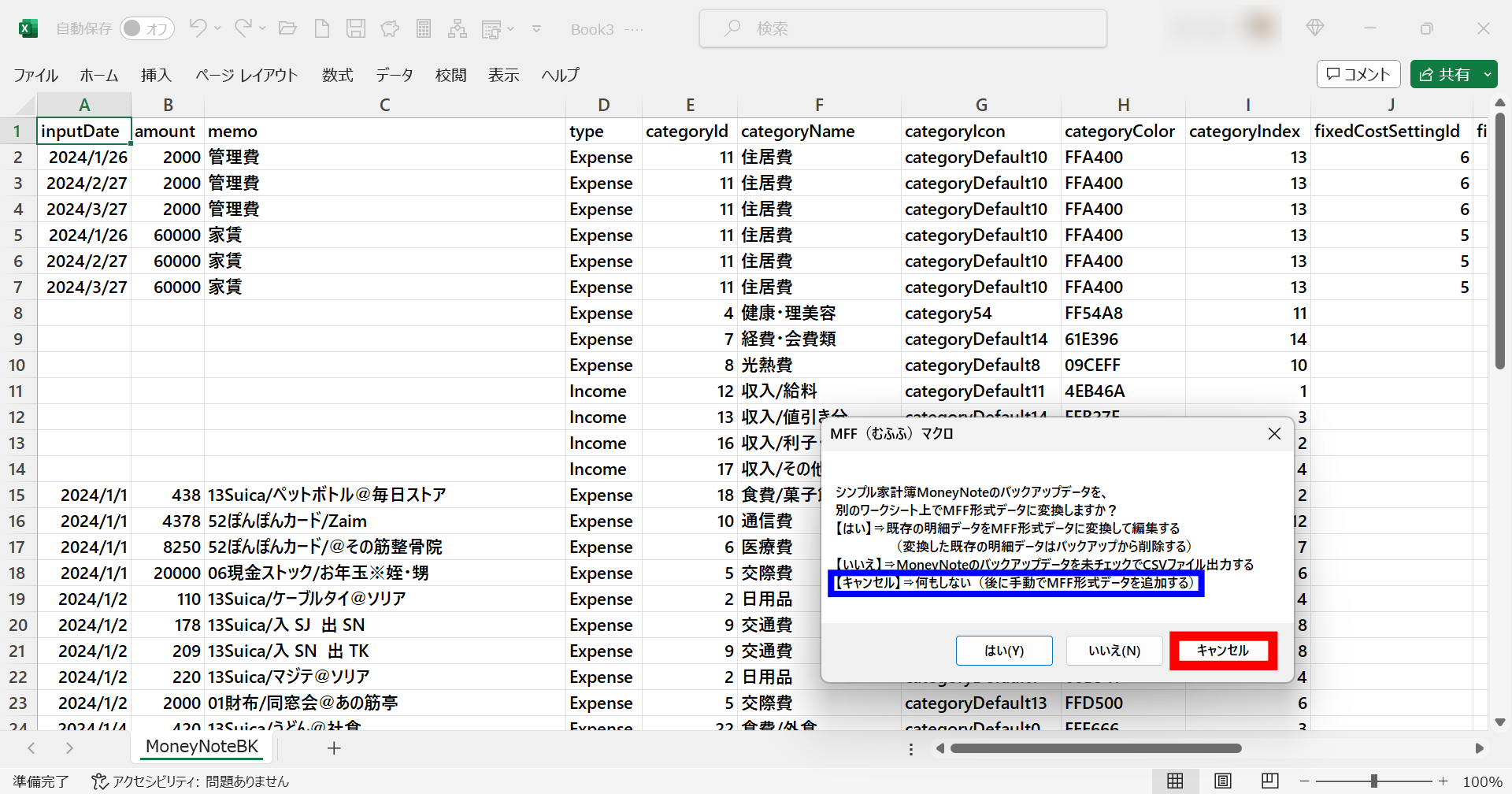
ここで、Excel上で全く別のブックを開いて、追加したい1/8~1/14の家計簿データをMFF形式で用意します(↓の例では、マネーフォワードMEからダウンロードしてMFF形式に変換したデータを使っています)。そのデータを↓のように全選択してクリップボードにコピーし…

先に読み込んだバックアップデータのワークシート「MoneyNoteBK」と同じブックに、新しいワークシート(↓の例では「Sheet2」になります)を追加して、そのワークシートに、MoneyNoteアプリに追加したいMFF形式データを貼り付けます。そして、D1セルのプルダウンメニューを「MoneyNote」にセットして、D1セルにカーソルを置いたままACFを動作させてください。
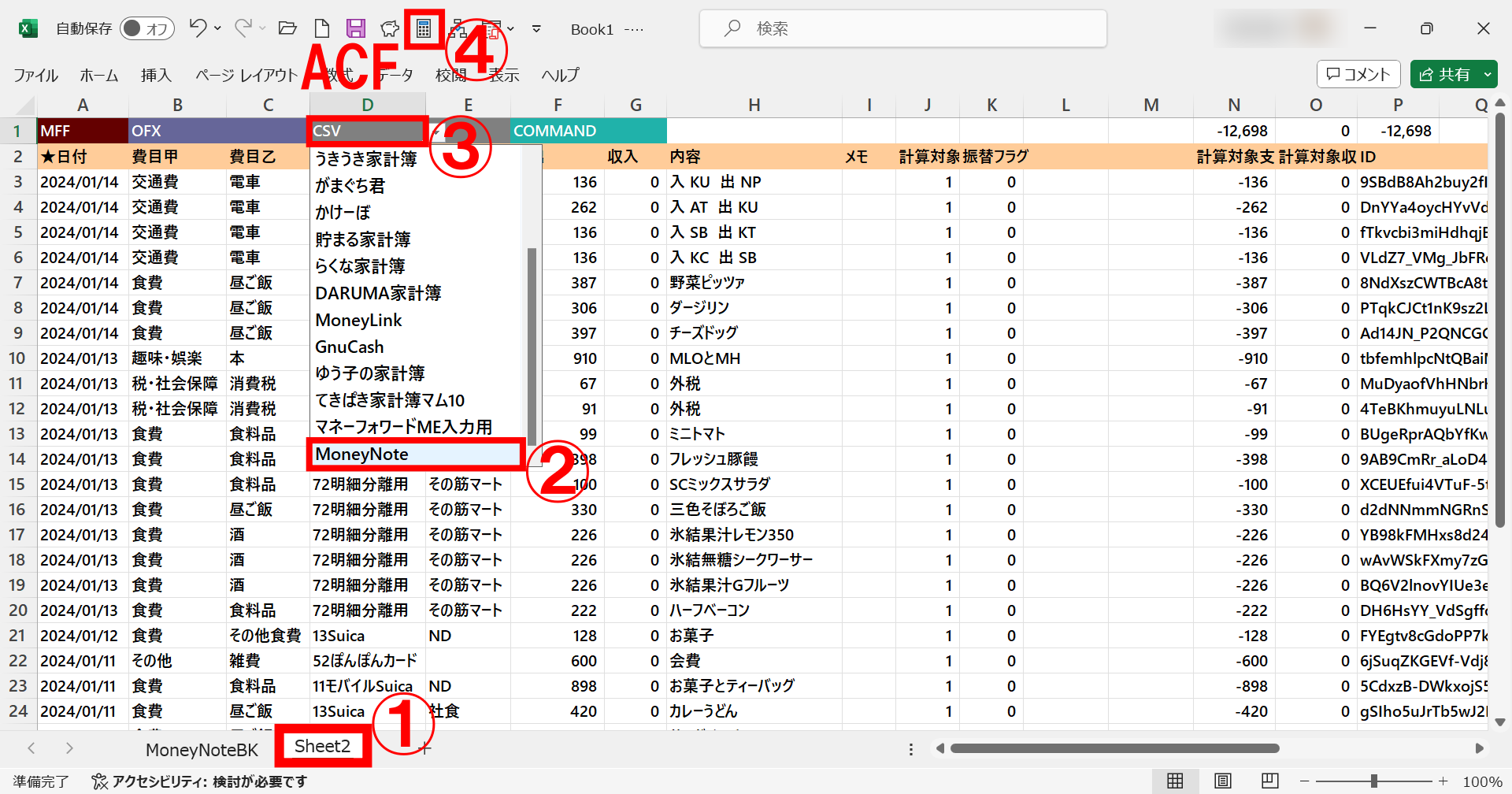
2.ACFで追加データのカテゴリーを変換する
ACF機能の詳細は固定ページを参照して下さい。MFFマクロV2.51以降では、ターゲットとする家計簿アプリをMoneyNoteと指定した場合に限り、ACFはこれまでとは違った振る舞いをします。マクロを動作させたワークシートと同じブックに「MoneyNoteBK」ワークシートが存在すると、ACFは↓のように、MoneyNoteのバックアップデータから"MoneyNoteカテゴリーリスト.csv"を自動的に作成します。そのcsvファイルをどこのフォルダに格納するか、ダイアログで指定して下さい。
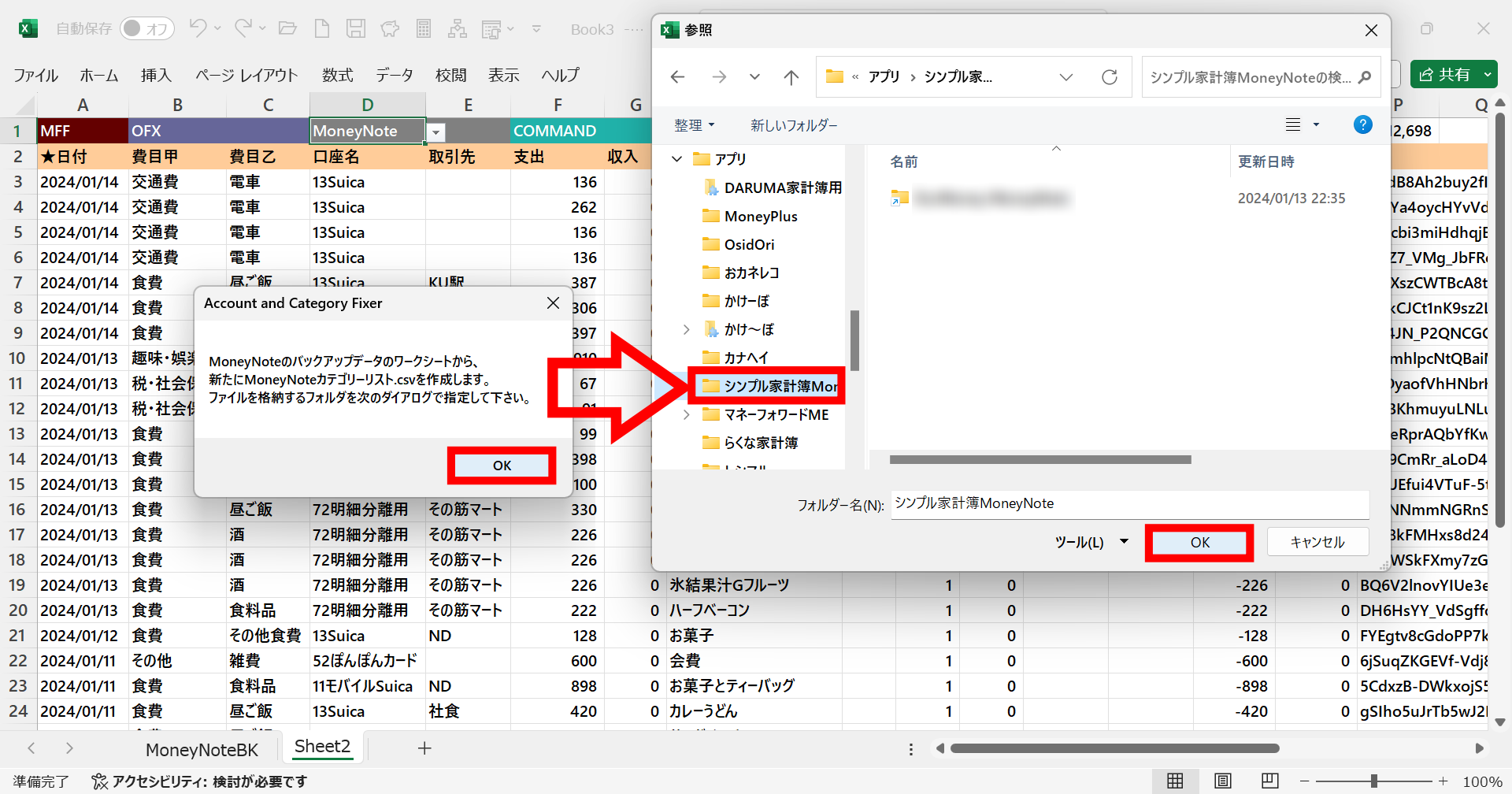
なお、その指定したフォルダに"MoneyNote変換リスト.csv"が無い場合は↓のように警告が出ます。が、これはさして深刻ではありませんのでそのまま【OK】を叩きます。
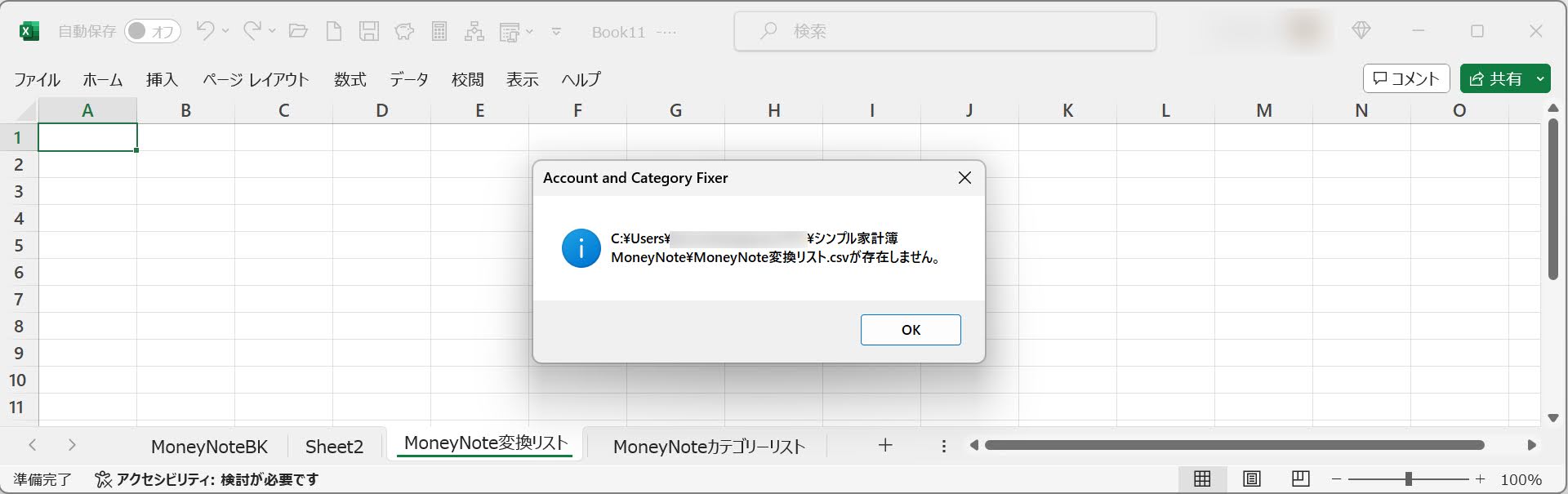
ちなみに…ACFが自動的に作成した"MoneyNoteカテゴリーリスト.csv"の中身は↓のようになります。
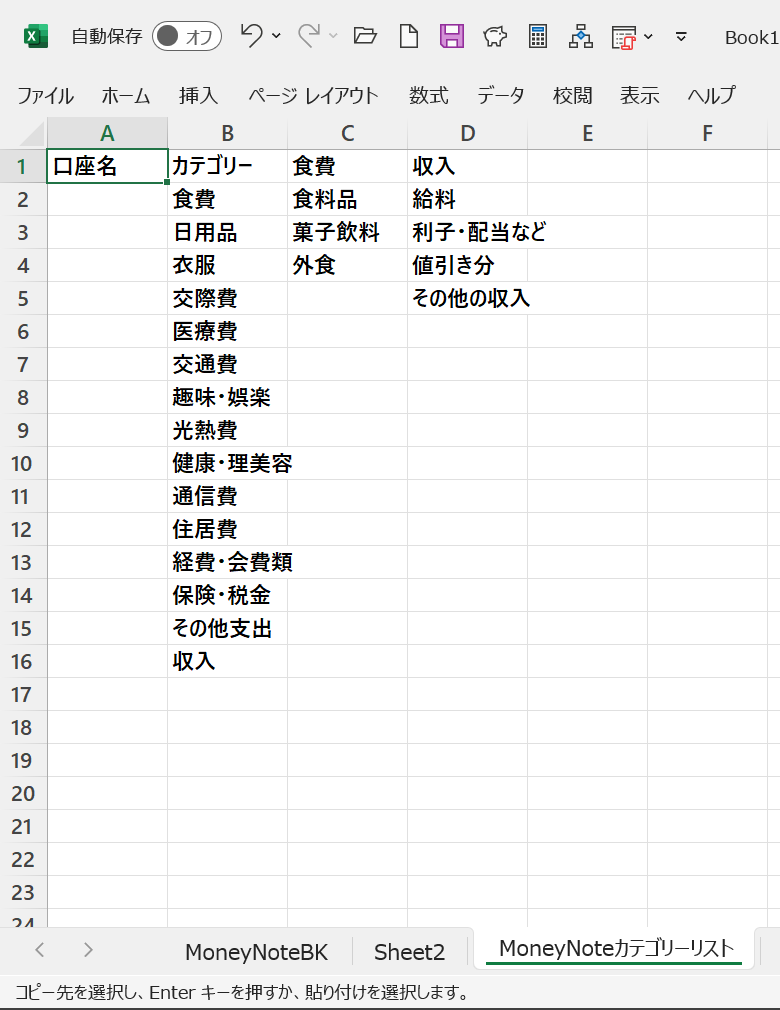
現時点でMoneyNoteに設定してあるカテゴリーは↓のようになっていましたから、○○○/△△△のような形で擬似的に階層を表現しているカテゴリーも↑では正しく構成されていることが判ります。また、カテゴリーの順番もアプリでの設定と同じになっています。MFFマクロV2.51の開発では、この機能の実装に最も時間を要しました。
なお、MoneyNoteには「口座」の概念が無いので、↑のカテゴリーリストにおける「口座名」の列には何者も入りません。

さて、ACFが起動動作を終えると、↓のように、L列・M列にプルダウンメニューが設定され、費目甲・費目乙をどのカテゴリーに変換するかを選択できるようになります。↓の例では、マネーフォワードMEでカテゴリーを「交通費/電車」としていたデータを、MoneyNote側では単に「交通費」に変換する、と指定しています。これは、データの中で1箇所だけ設定してACFを反復動作させれば、他の全ての「交通費/電車」が「交通費」に変換されます。
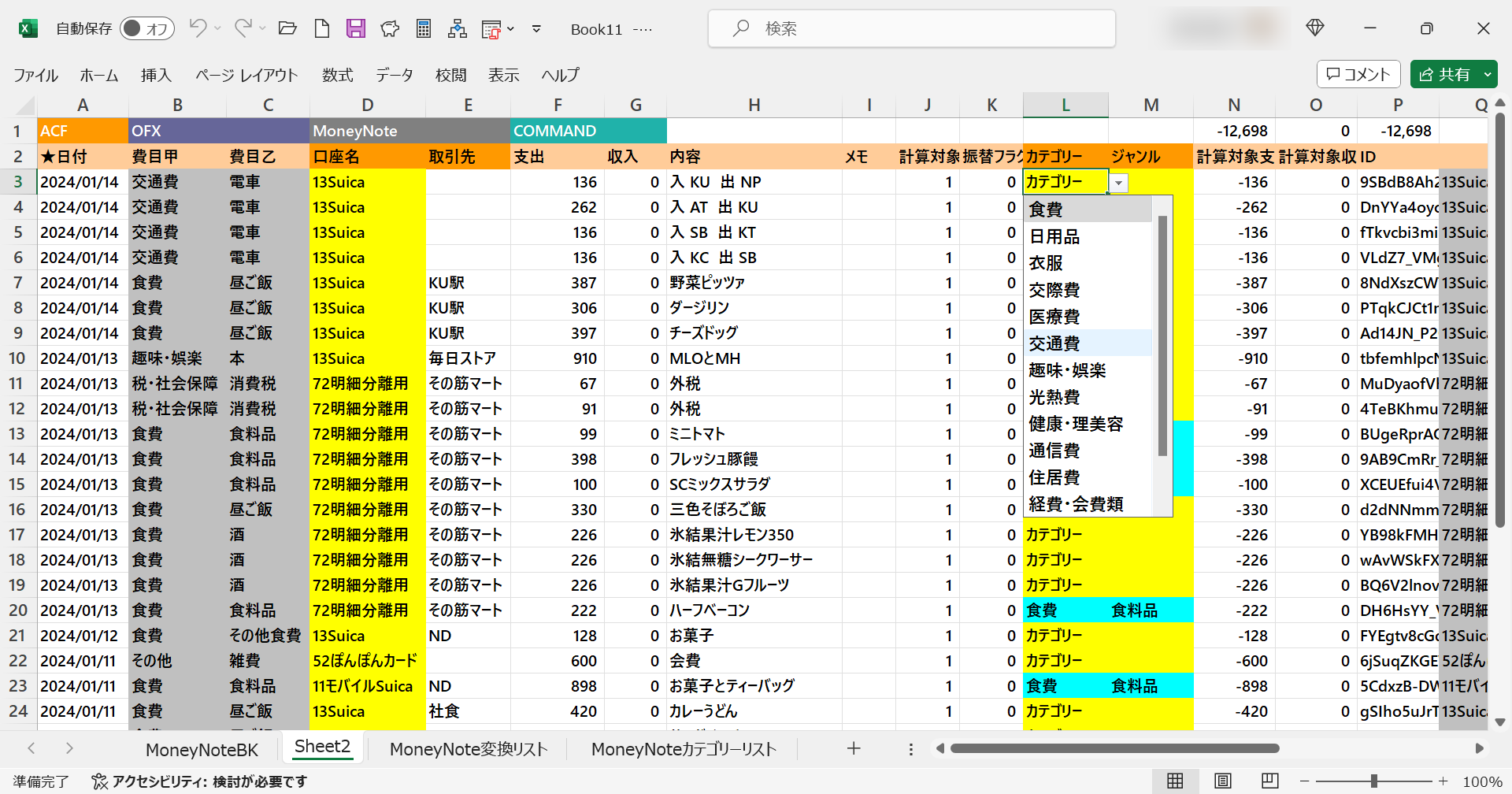
このようにして、全てのデータのL列(カテゴリー)・M列(ジャンル)を水色にして確定させていき、それが終わったらセルカーソルをA1セルに合わせた状態でACF機能を動作させてください↓。ACFは「最終動作」を行って、ACFモードから抜けます。
なお、MoneyNoteには「口座」という概念がありませんから、D列の口座名については黄色のままで構いません。
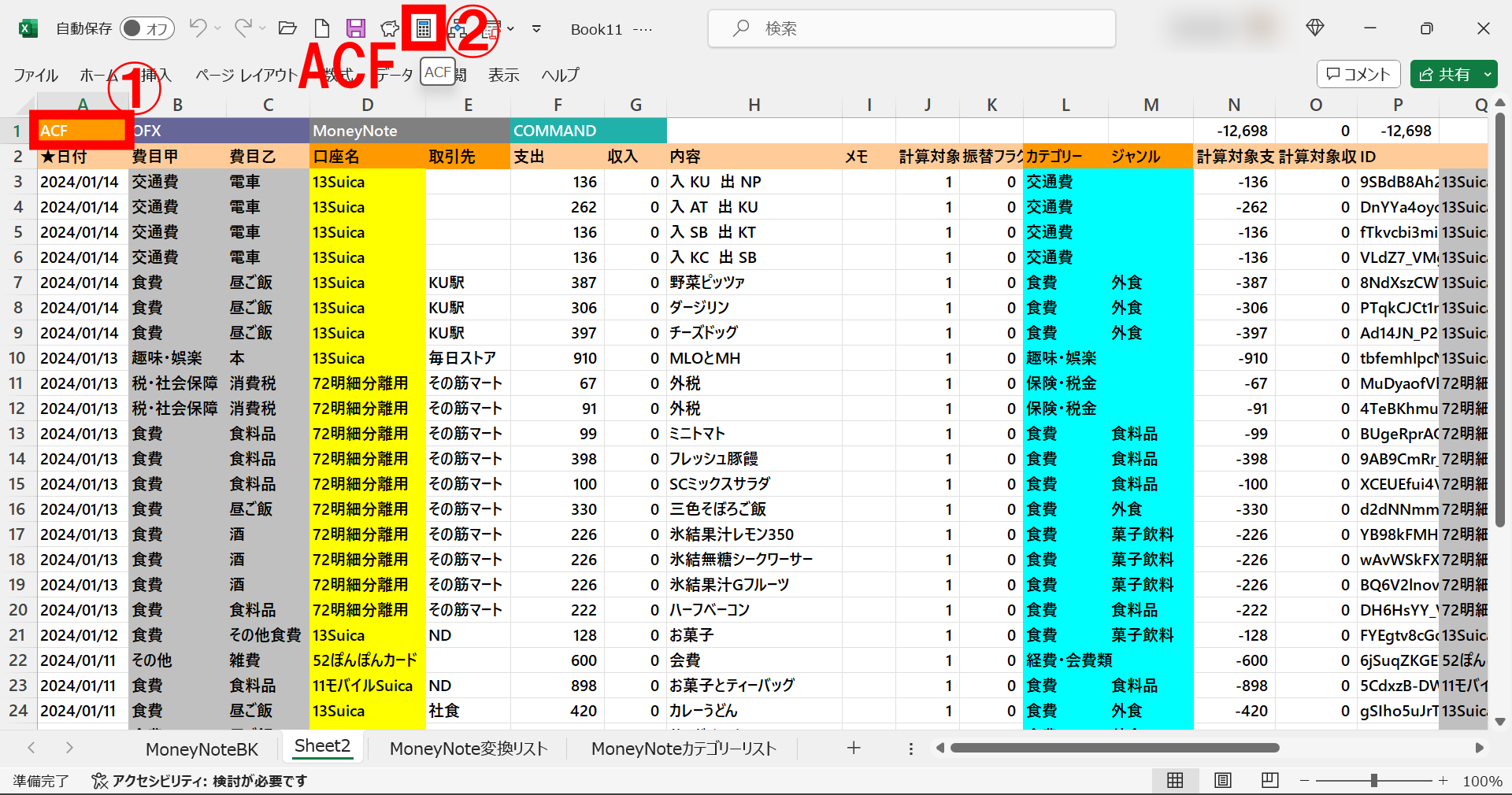
3.MoneyNoteアプリでバックアップデータを復元する
A1セルが「MFF」に戻ったら、D1セル(プルダウンメニューの設定が無くなり、MoneyNoteで固定されているはずです)にセルカーソルを置いたまま、今度はMFFマクロを動作させますと↓…
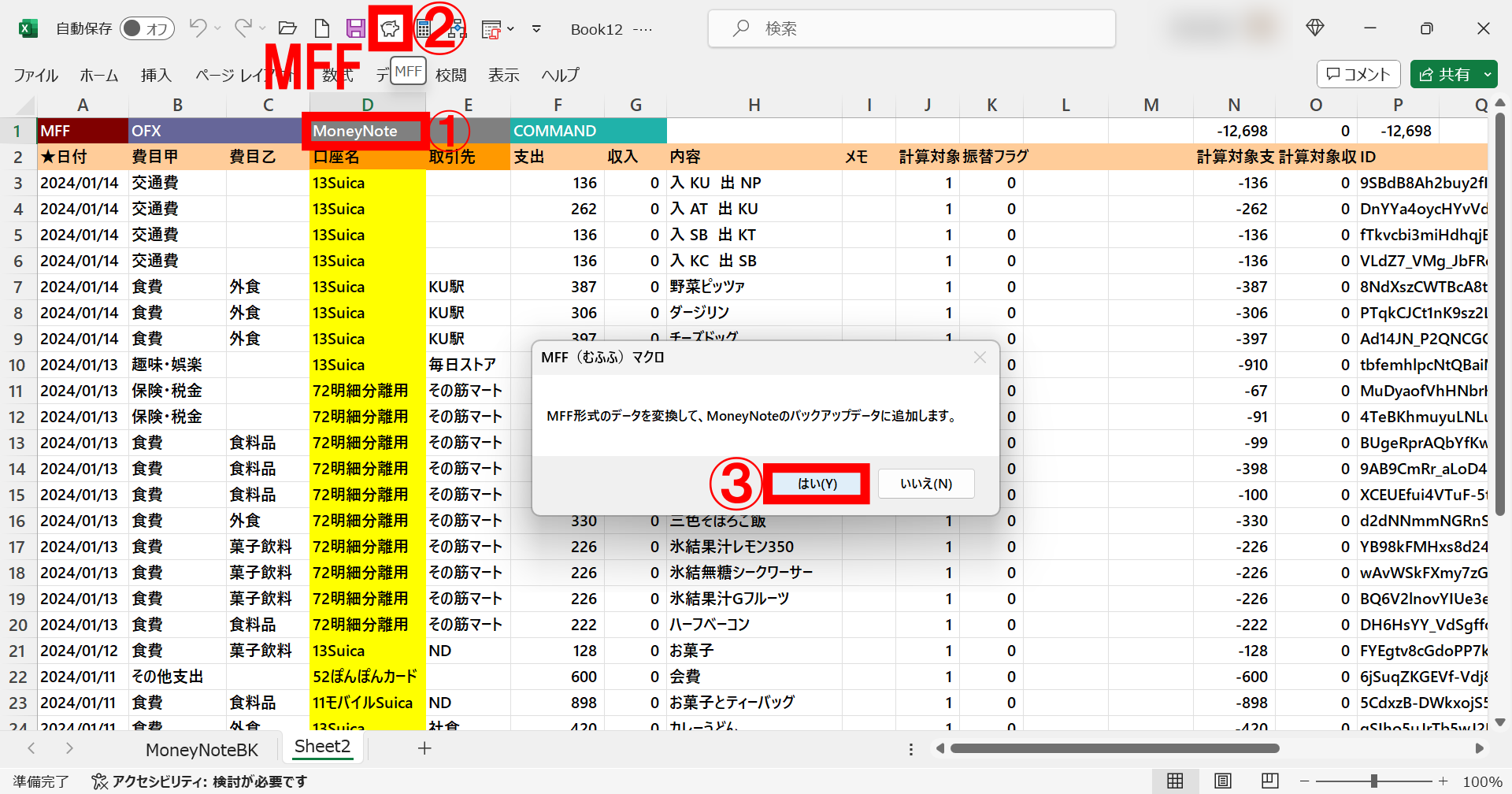
このMFF形式データと同じブックにある「MoneyNoteBK」ワークシートのデータの末尾に、MFF形式データを変換した取引データが追加され(追加されたデータの日付は赤文字になっている)、MoneNoteのバックアップファイルの保存先を尋ねるダイアログが表示されます。デフォルトのファイル名は"MoneyNoteBK .csv"で、これも前回と同じく、ピリオドの前に半角スペースが入っていることに注意して下さい。

このバックアップファイルを、前回の記事と同じ手順でMoneyNoteアプリで復元すると、↓のように1/8~1/14に新たな取引データが加わっています。これで、MoneyNoteに、外部からのデータを追加することができました。
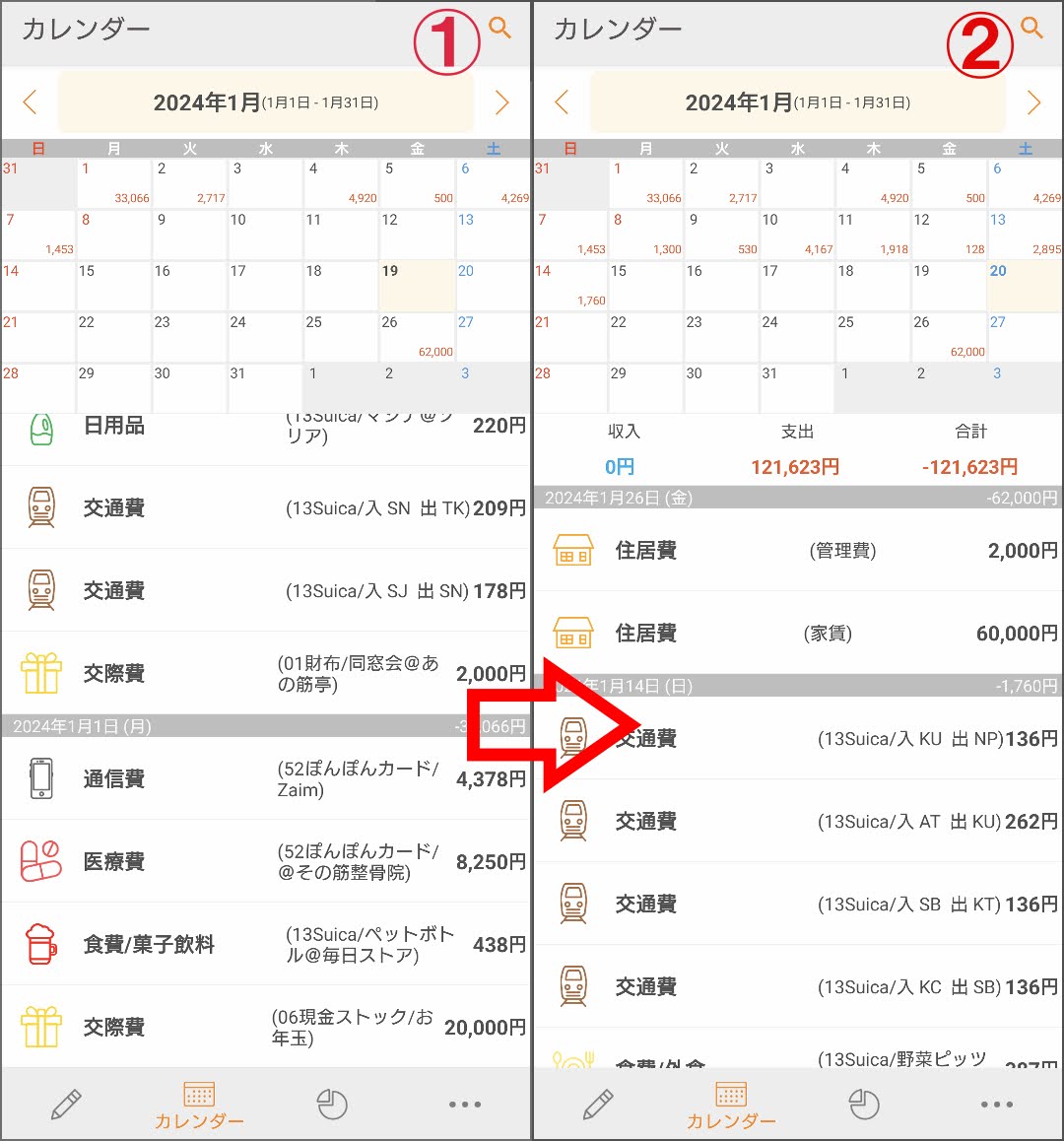
4.MoneyNoteアプリ内のデータの一部を削除したいときは
ここまでの記事で、MoneyNoteアプリにWindows PCからデータを追加できるようになりました。では、アプリ内のデータの一部を削除するには?(全部消滅させるならアプリ内のメニューでできます)。
まず、MoneyNoteのバックアップデータを出力して、Windows PCのExcelにMFFマクロで読み込ませるところは、これまでと同じです。↓の、MFFマクロからの質問には【はい】と回答してください。
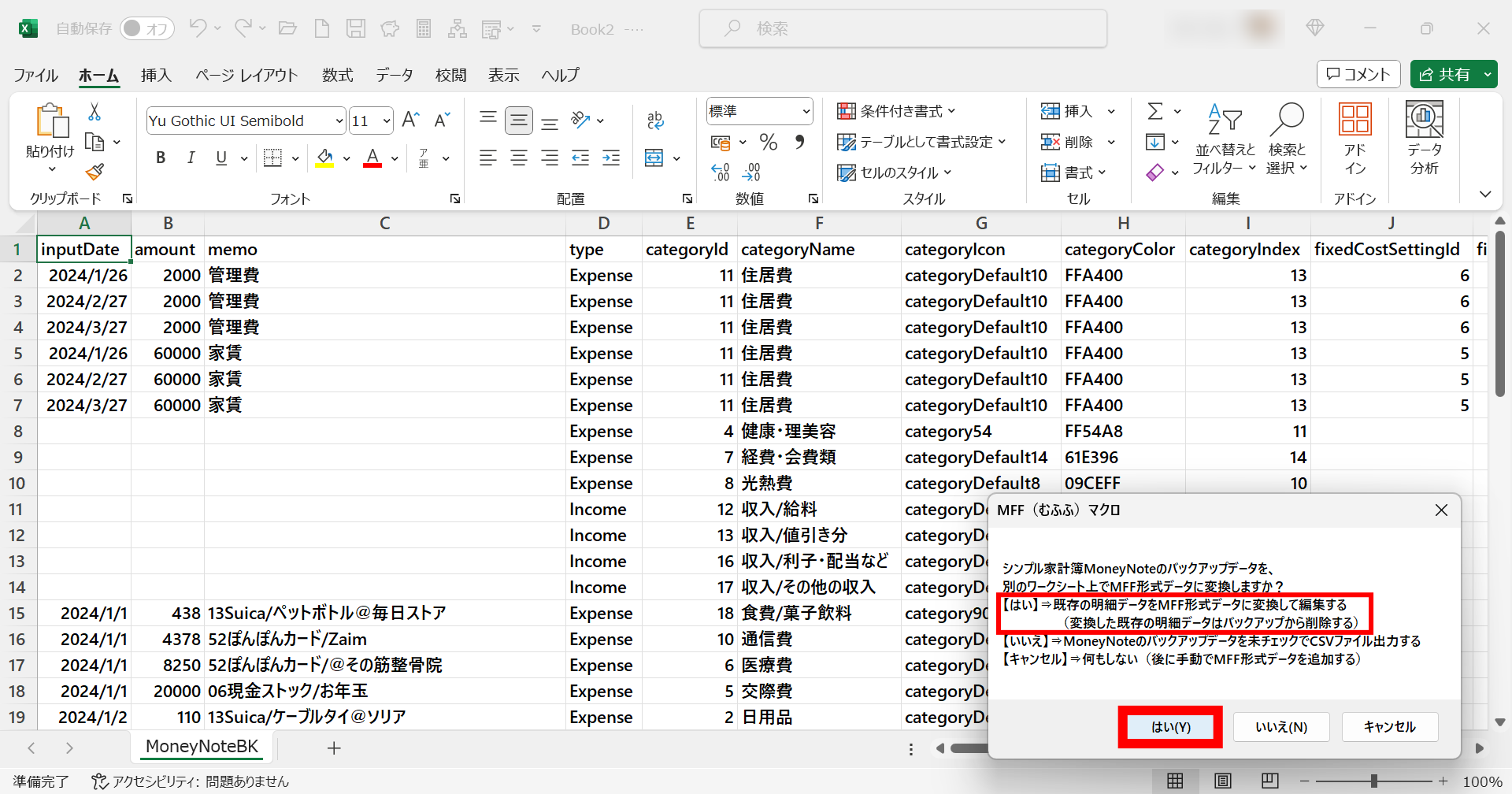
↑のバックアップデータから、明細データの部分だけがMFF形式に変換されます。ここで、不要なデータを行ごと削除します。↓の例では2024年元旦のデータを削除しています。
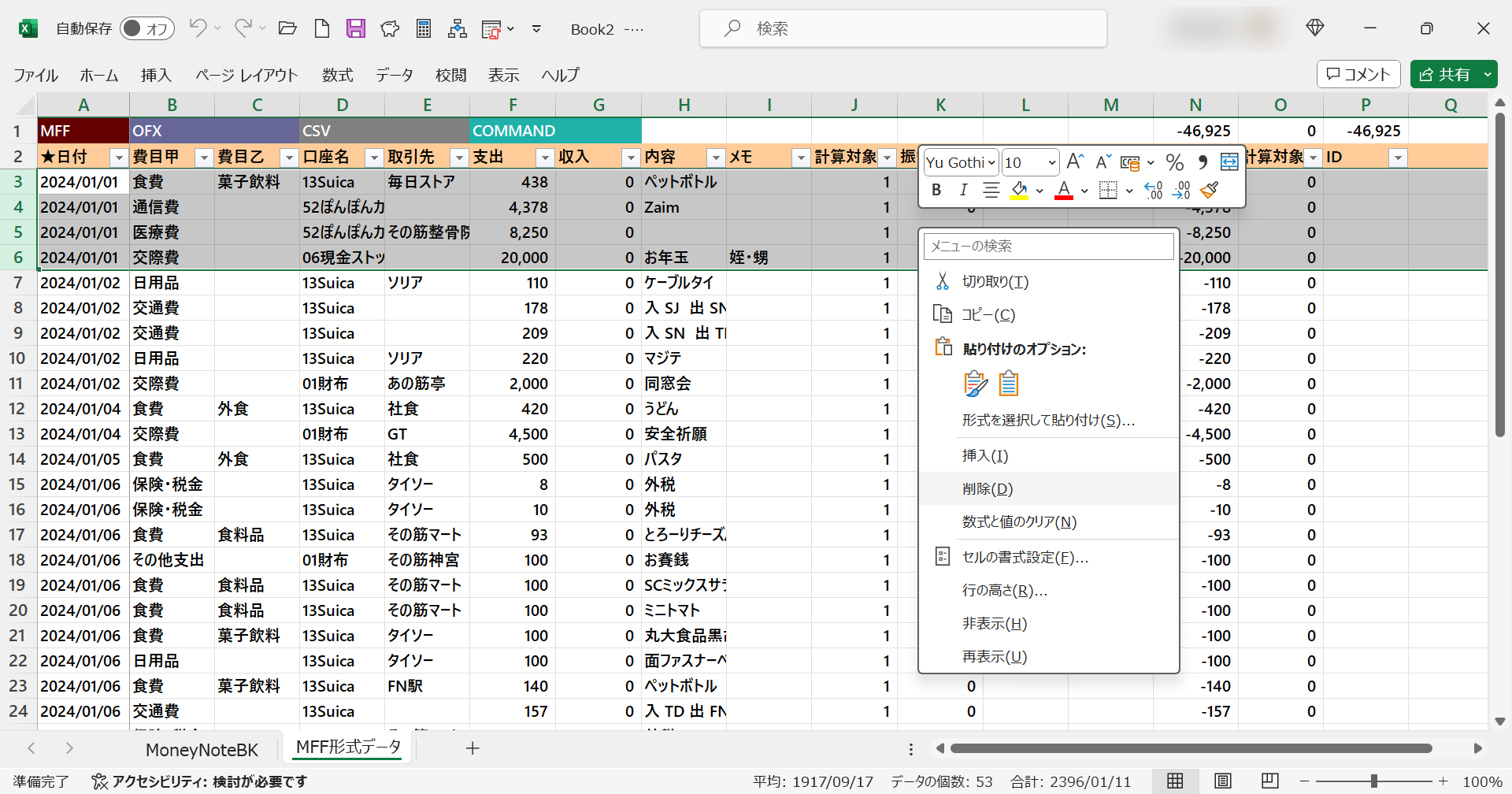
MFF形式データから元旦の明細データが消滅したら、D1セルのブルダウンメニューを「MoneyNote」にセットして、D1セルにカーソルを置いたままMFFマクロを動作させます。
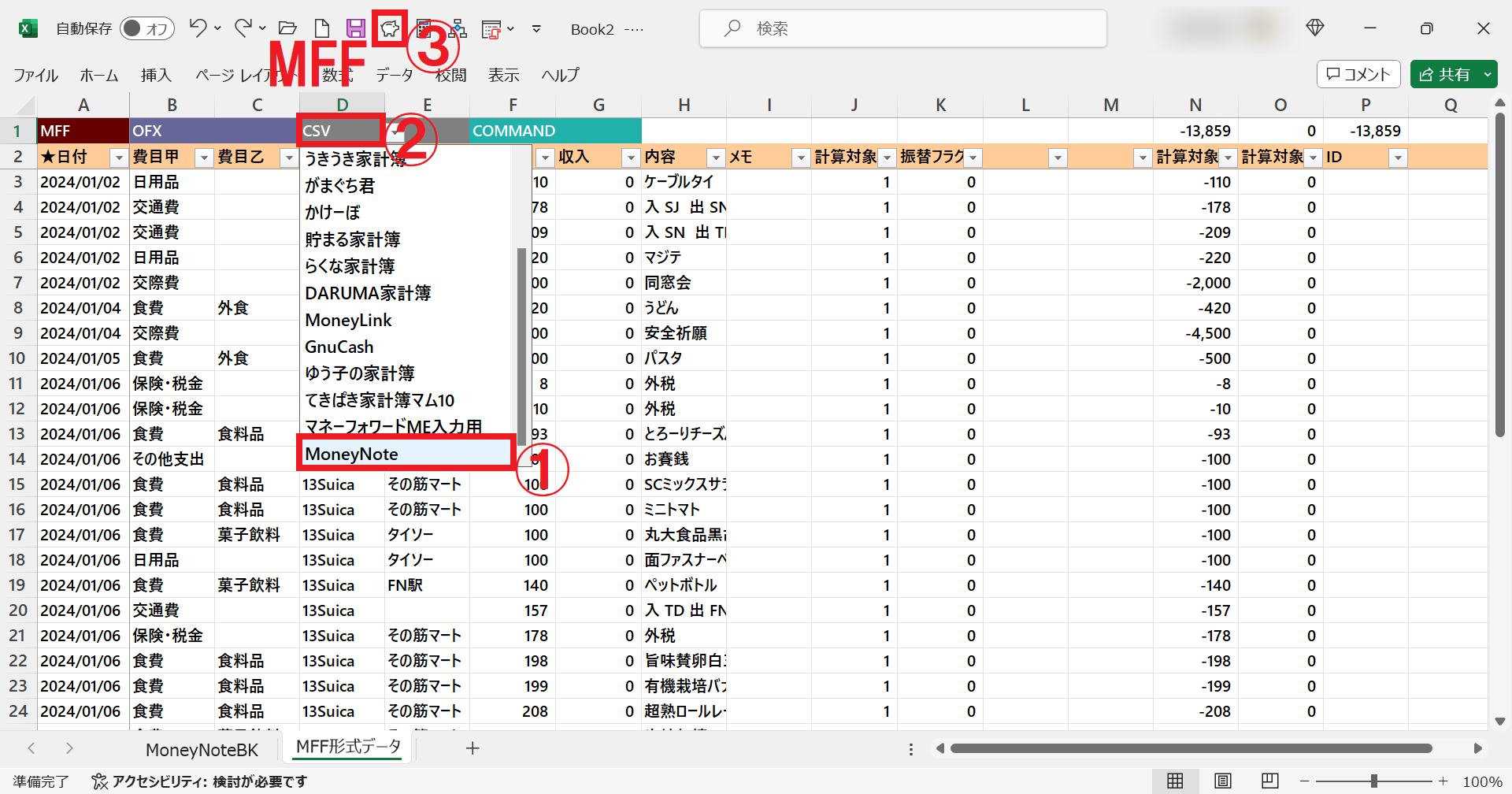
「MoneyNoteBK」のワークシートに、MFF形式から変換された明細データが追加されます(日付が赤になっている)。当然ながら元旦の明細データは消えています。ダイアログで、バックアップファイルの保存先を指定しましょう。保存先をDropBoxの同期下のフォルダにすると大変便利です。

バックアップデータをスマートフォンのMoneyNote側で復元したところです。↓画面①に対し、②では元旦の支出額が消えていますね。
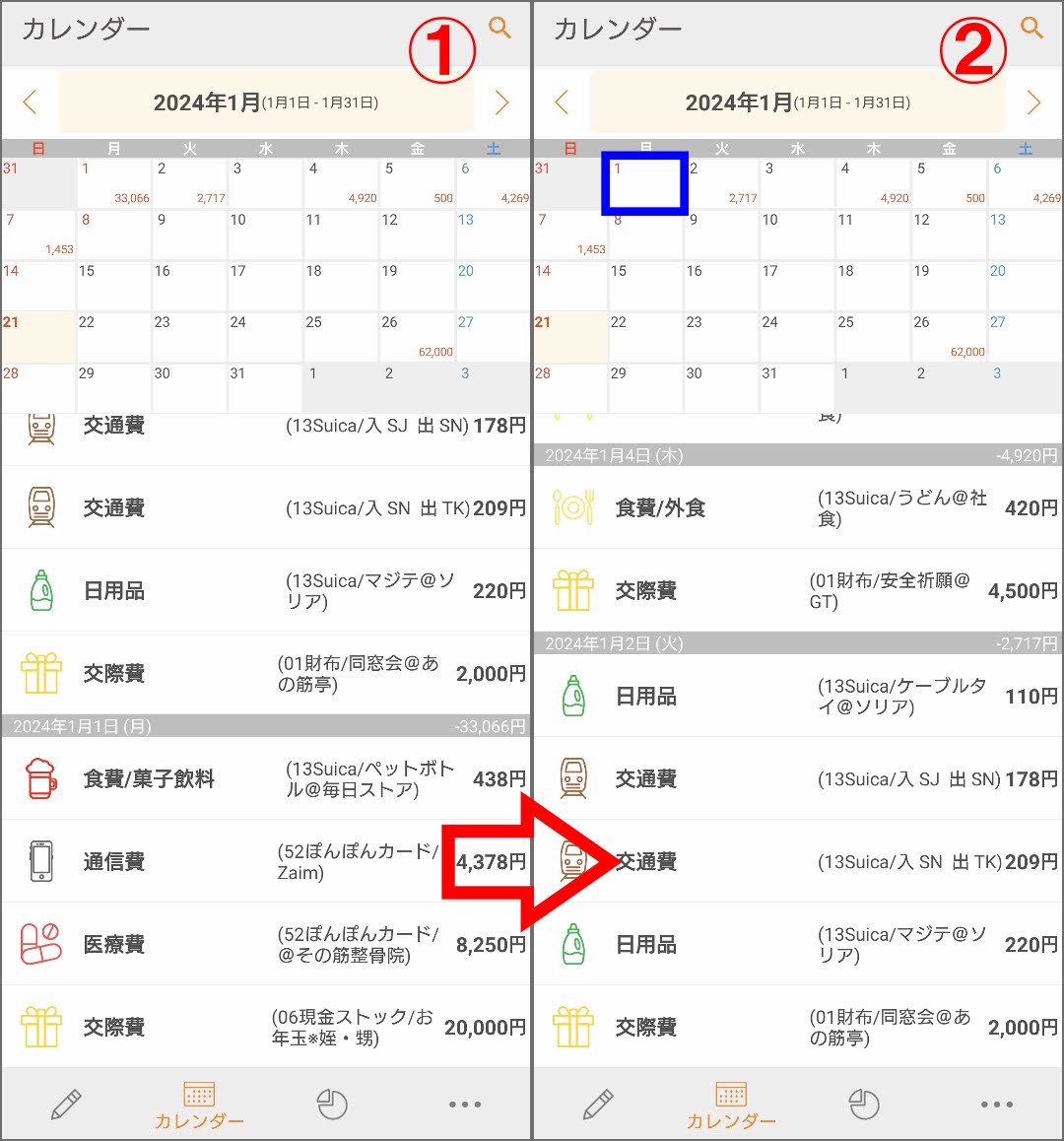
…ところで、「わざわざ明細データをMFF形式に変換しなくても、バックアップデータから直接データを削除すりゃいいじゃん」と考える方もおいでかと思いますが、筆者としては激しくお奨めできません。削除したデータの中に「そこでしか使っていないカテゴリー」が含まれていると、削除した後でMoneyNoteへのデータ復元に失敗する危険性がある(しかも復旧するのが著しく困難になる)からです。
MFFマクロは、そのような事態に対処するため、バックアップデータを読み込んだ後のダイアログで【はい】と選択すると、明細データを変換する前に、バックアップデータの全体をスキャンして、使用済/未使用のカテゴリーに関する定義情報全てをリスト化してバックアップデータに書き直す処理を行っています。この情報がバックアップデータに残っていれば、明細データをバックアップデータから直接削除できますが…通常の運用では、面倒でもMFF形式に変換した後に、MFF形式データとして削除することをお奨めします。


